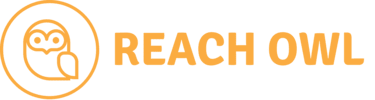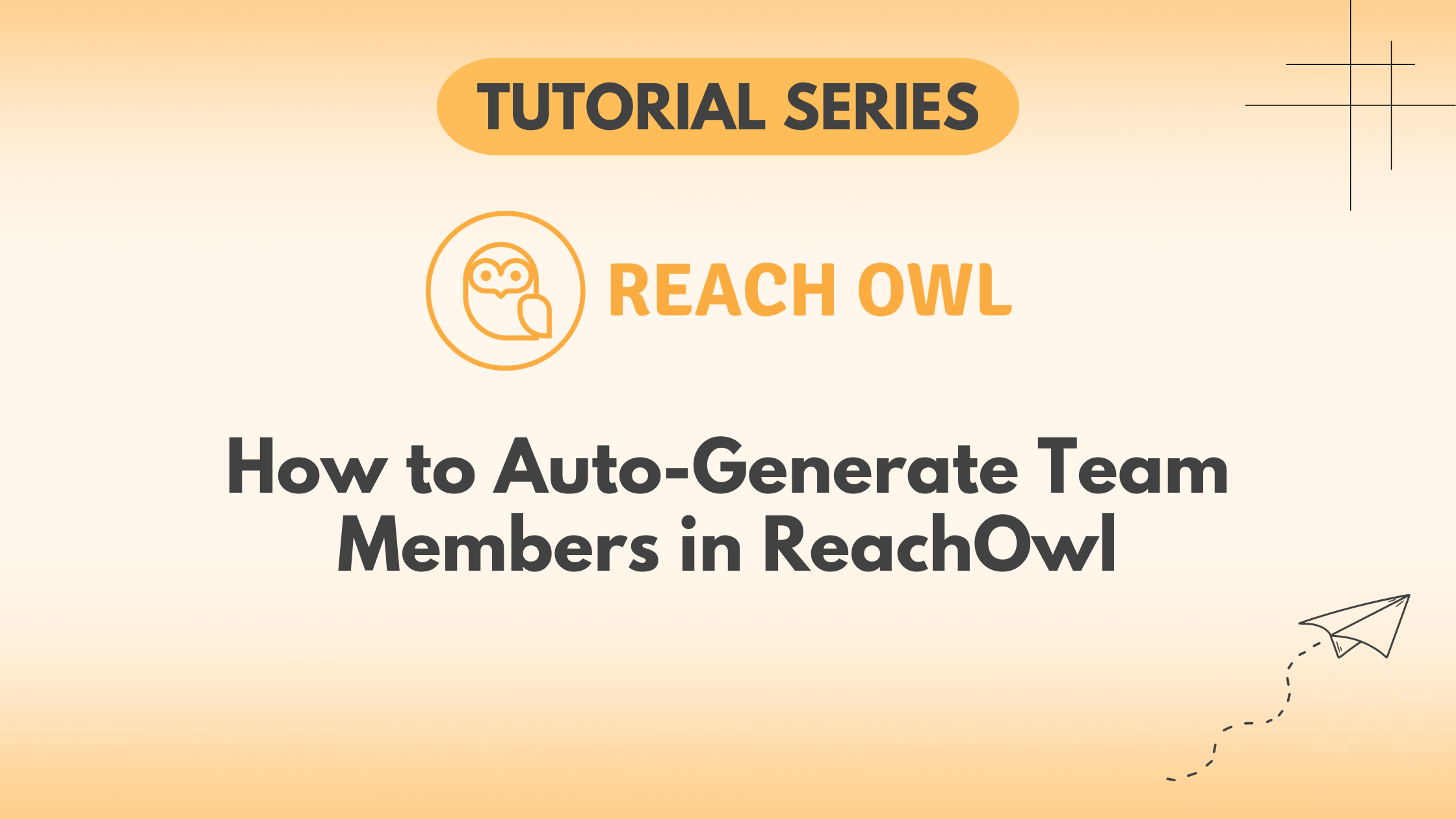Do you want to make your work easier and share tasks better with your ReachOwl team?
Auto-generate team member allows you to quickly add multiple members and assign roles with ease.
In this tutorial, we’ll guide you through the simple steps to auto-generate team member in ReachOwl.
Step 1: Go to Team Settings
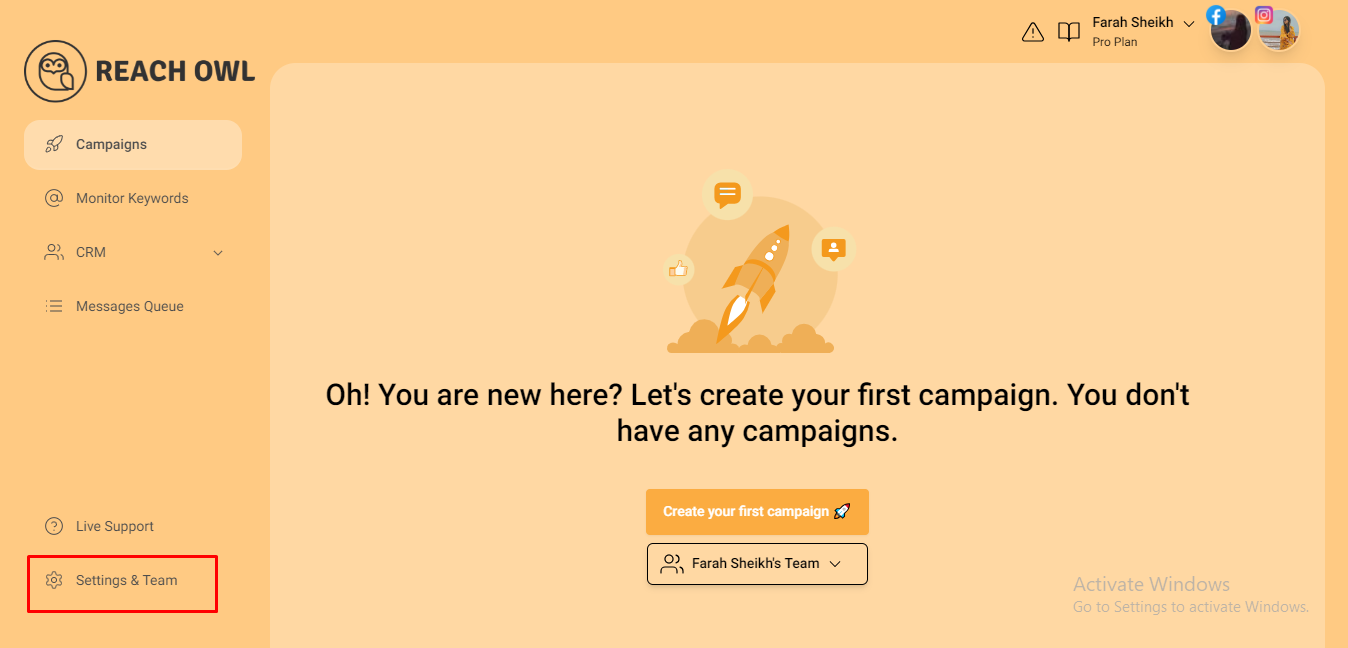
Start by accessing the settings menu in ReachOwl. Look for the “Team” option and click on it to proceed to the team settings page.
Step 2: Access Team Members
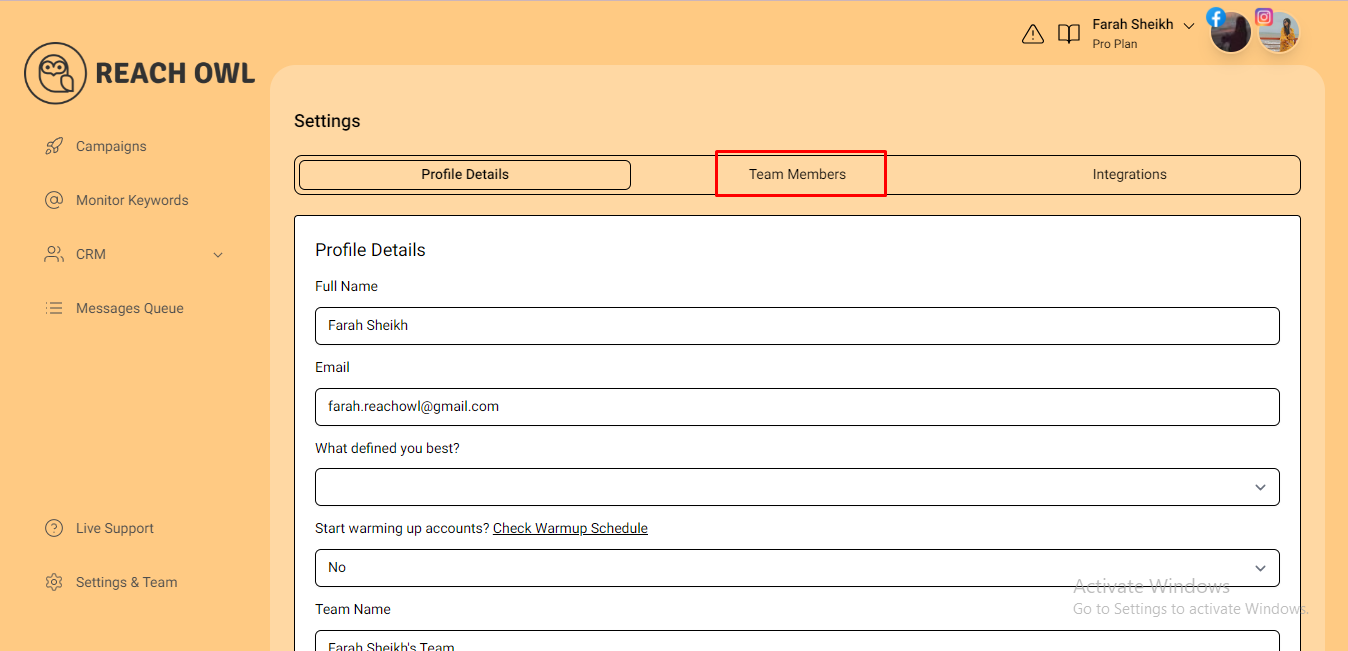
Within the team settings, locate the “Team Members” option and click on it to access the team members management page.
Step 3: Generate Auto Team Members
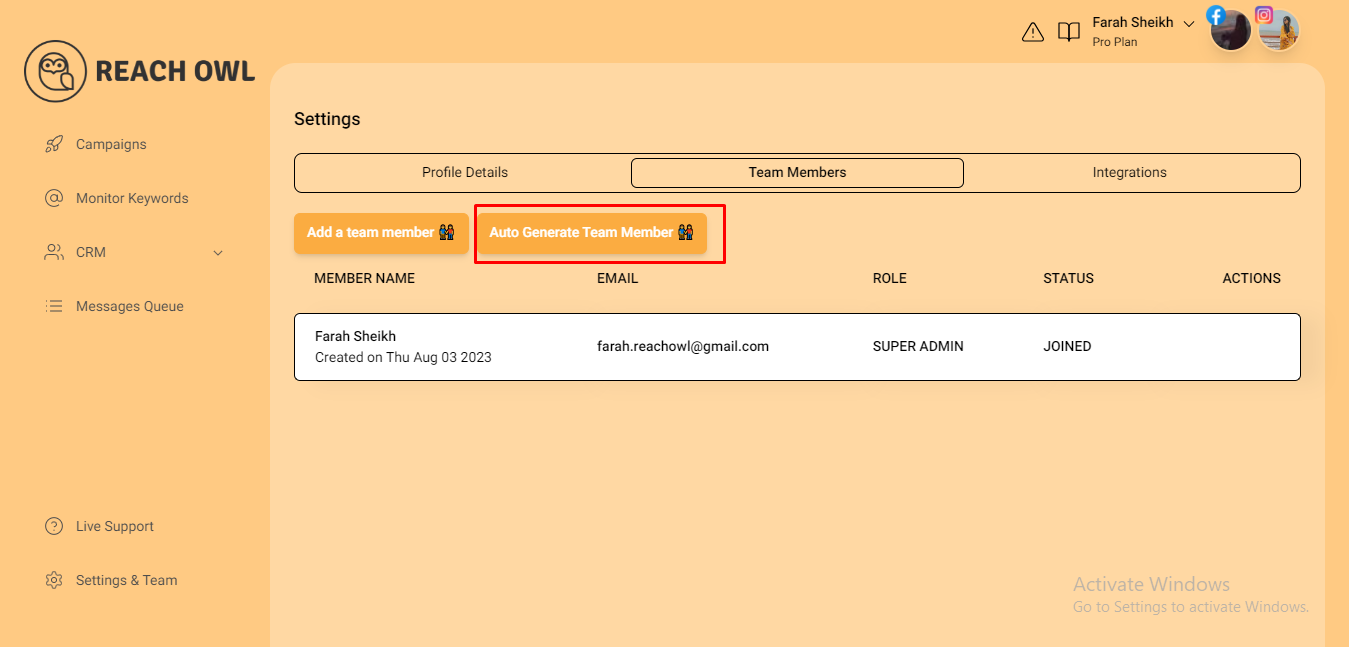
On the team members page, you’ll find an option to generate auto team members. Click on this option to begin the process of adding multiple team members at once.
Step 4: Fill Out Details
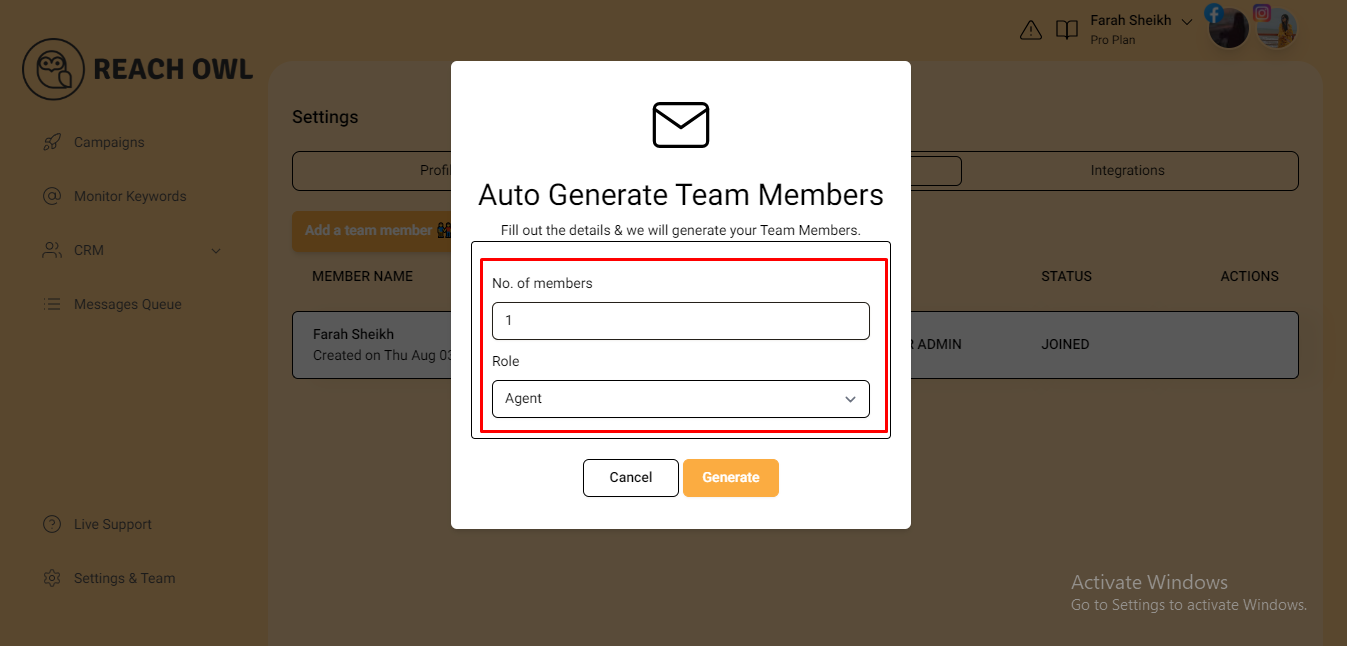
In the auto team member generation form, fill out the necessary details to auto-generate team members. Specify the number of members you want to add and describe their roles, ranging from super admin to agent.
Step 5: Click on Generate
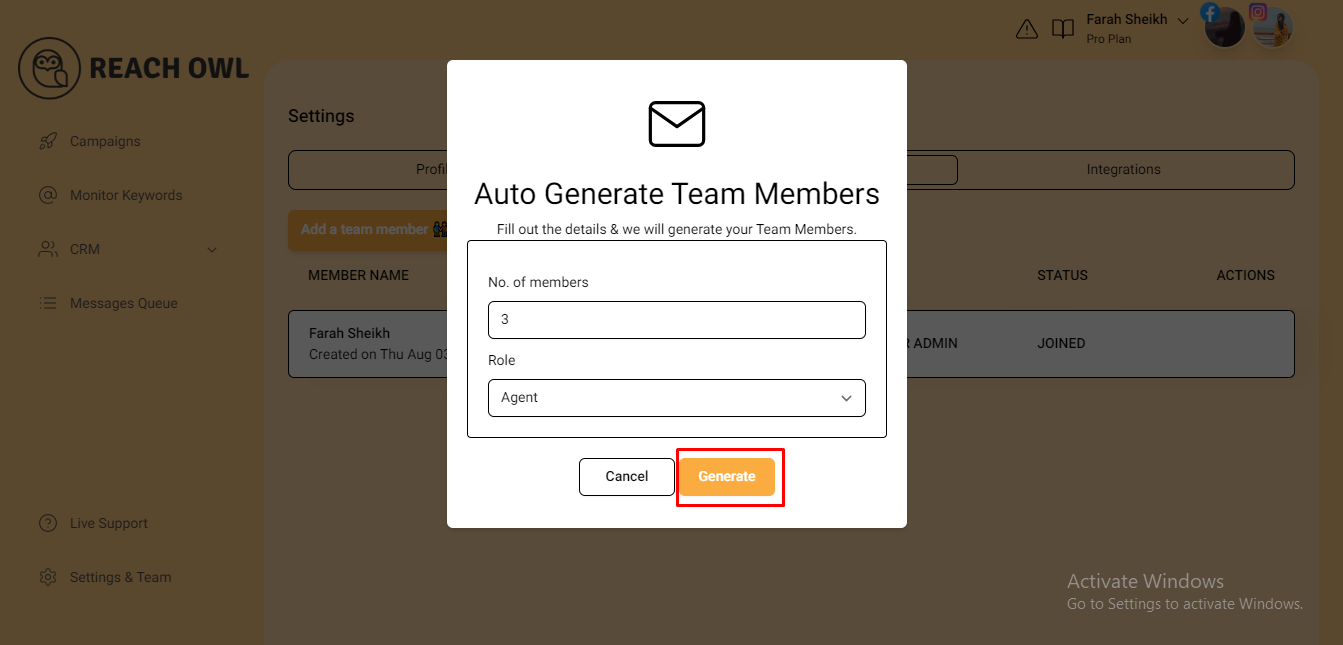
After filling out all the required details, click on the “Generate” button to create the team members based on the provided information
Step 5: Review and Confirm
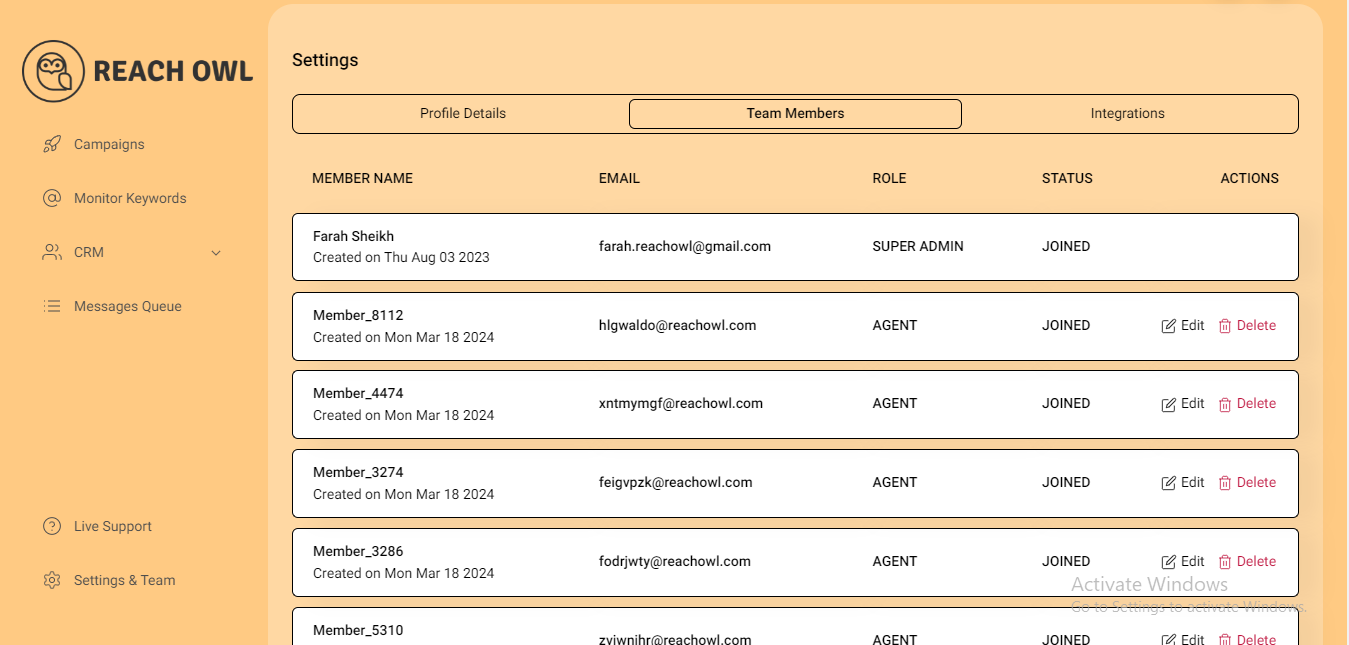
Once the generation process is complete, you’ll see a list of your team members displayed on the screen. Each team member entry will include their name, email ID, assigned role, current status, and available actions.
You can use these team emails to log in to another browser with the same passwords you are using for the main ReachOwl account.