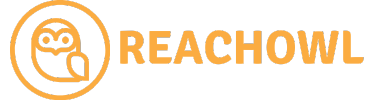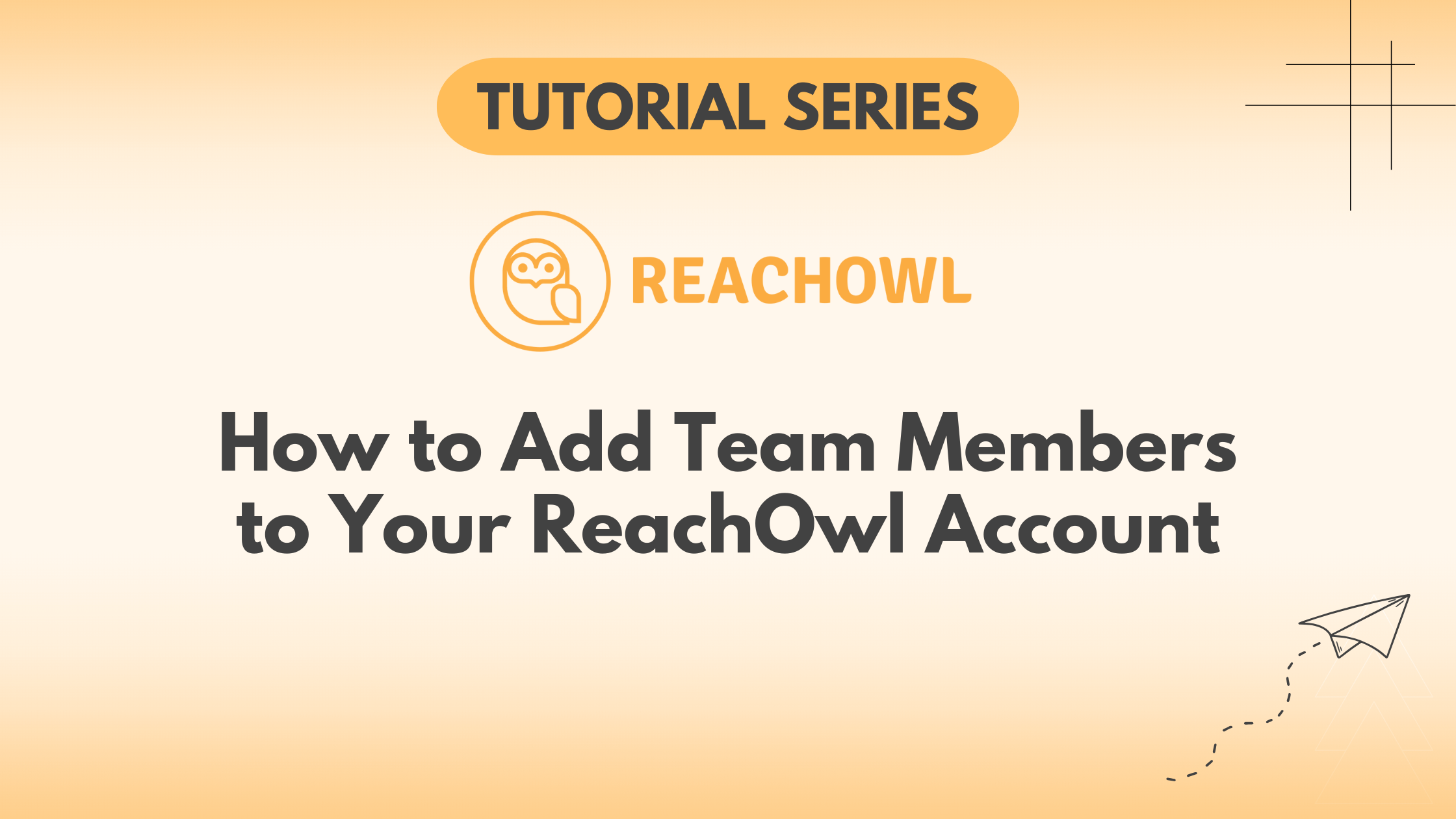Collaboration and teamwork are essential for successful campaigns and efficient outreach. ReachOwl understands this, which is why we’ve made it incredibly easy for you to add team members to your account.
Whether it’s campaign execution or strategic planning, inviting others to join your ReachOwl team will enhance your outreach efforts.
Here’s a step-by-step guide on how to seamlessly invite team members to your ReachOwl account:
Step 1: Access Your Settings
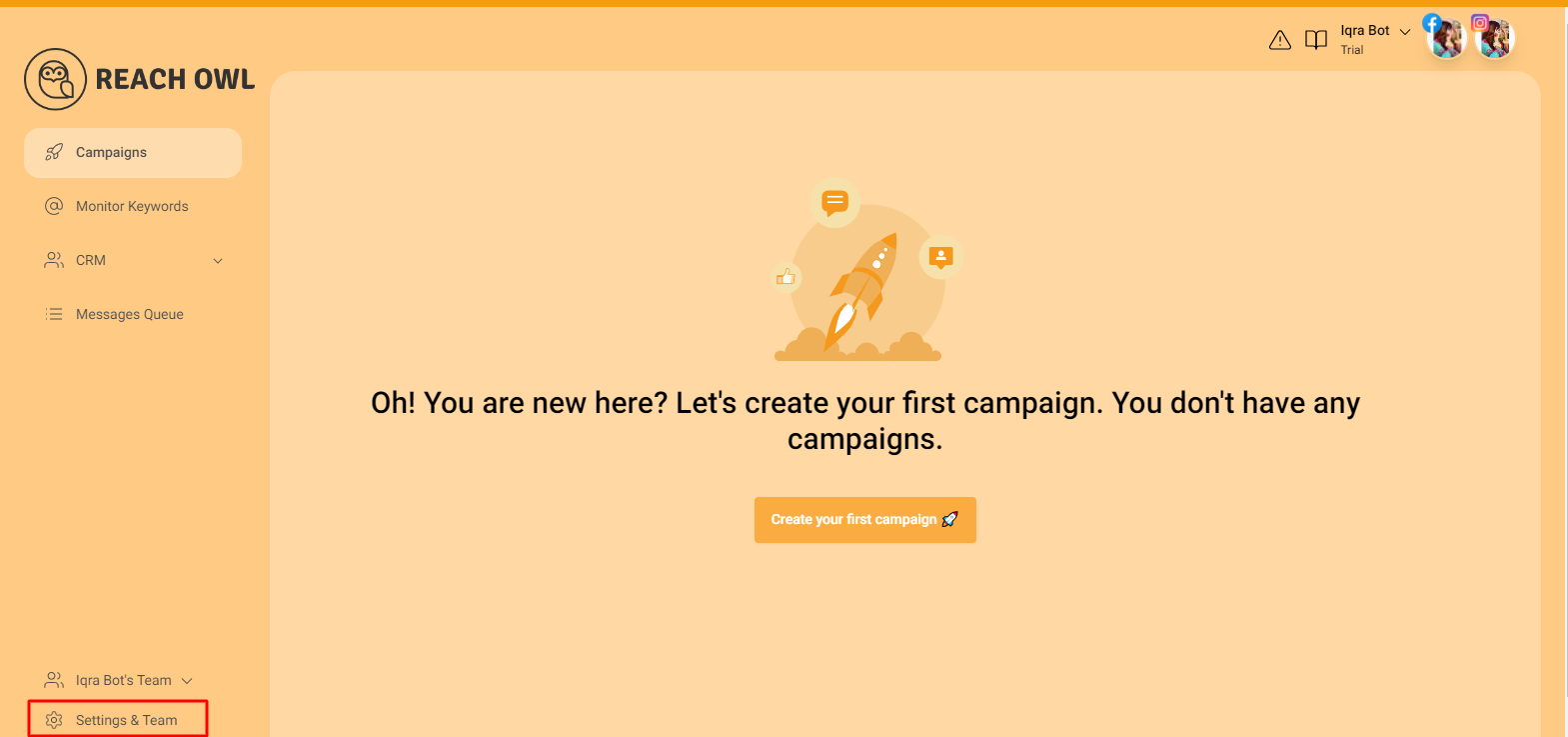
To begin the process, log in to your ReachOwl account and navigate to the settings section. Look for the “Team” option, as this is where you’ll be able to manage your team members.
Step 2: Click on Team Member
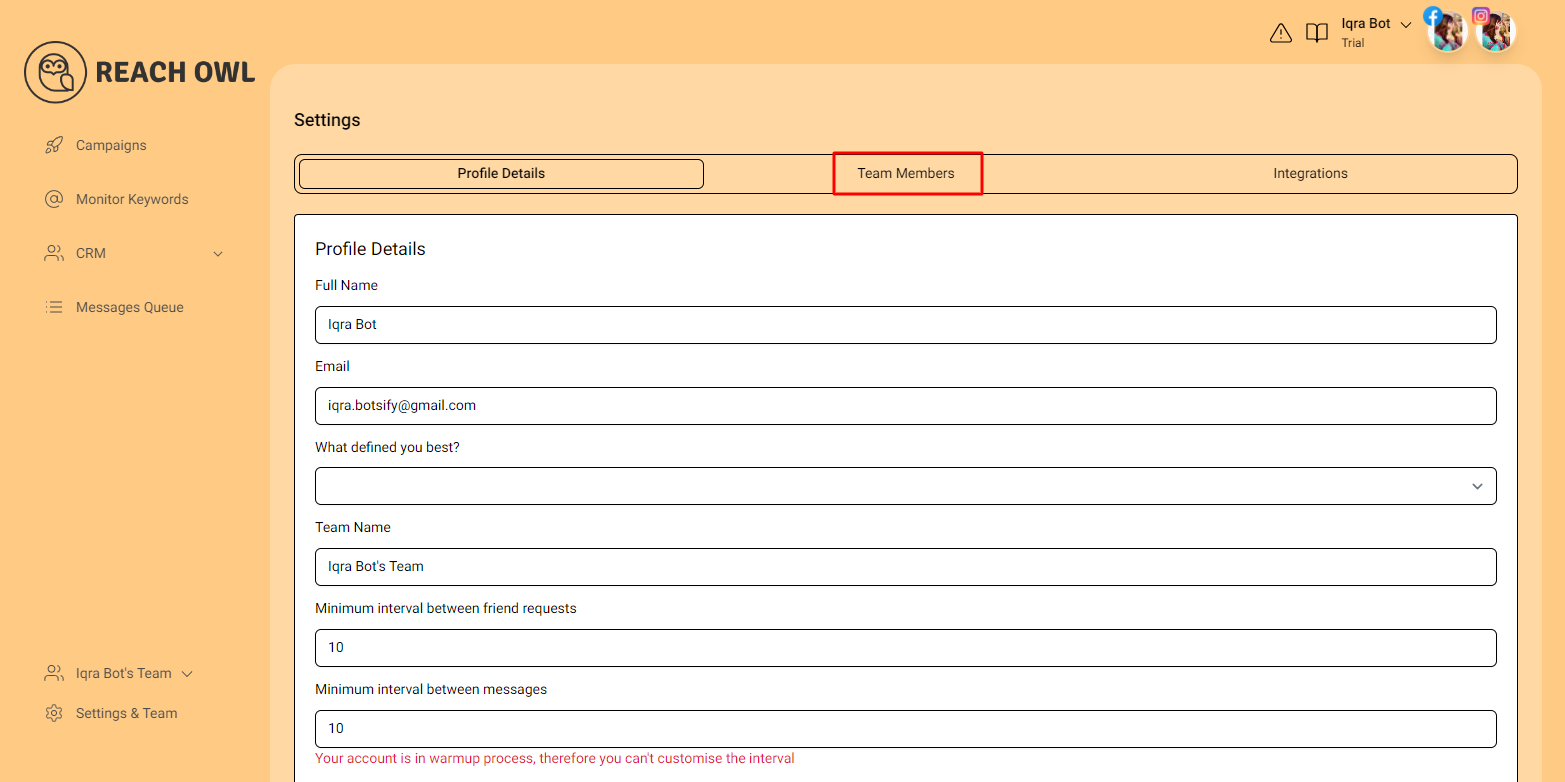
Under the “Team” section, you’ll find the “Team Member” option. Click on it to initiate the process of adding a new member to your ReachOwl team.
Step 3: Add a Team Member
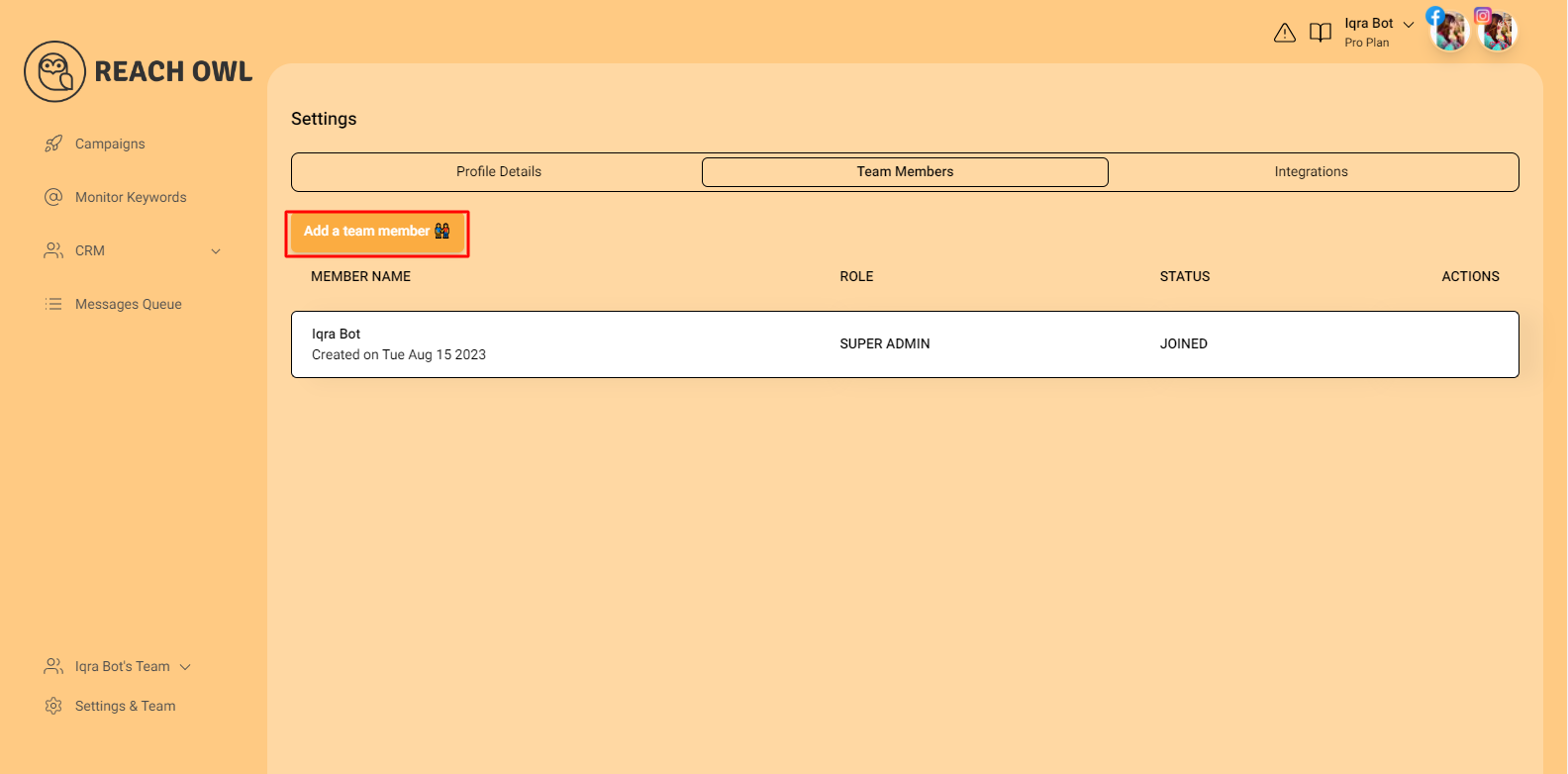
In this step, you’ll encounter the option to “Add a Team Member. Clicking on this will allow you to input the necessary details to invite a new member.
Step 4: Enter an email address
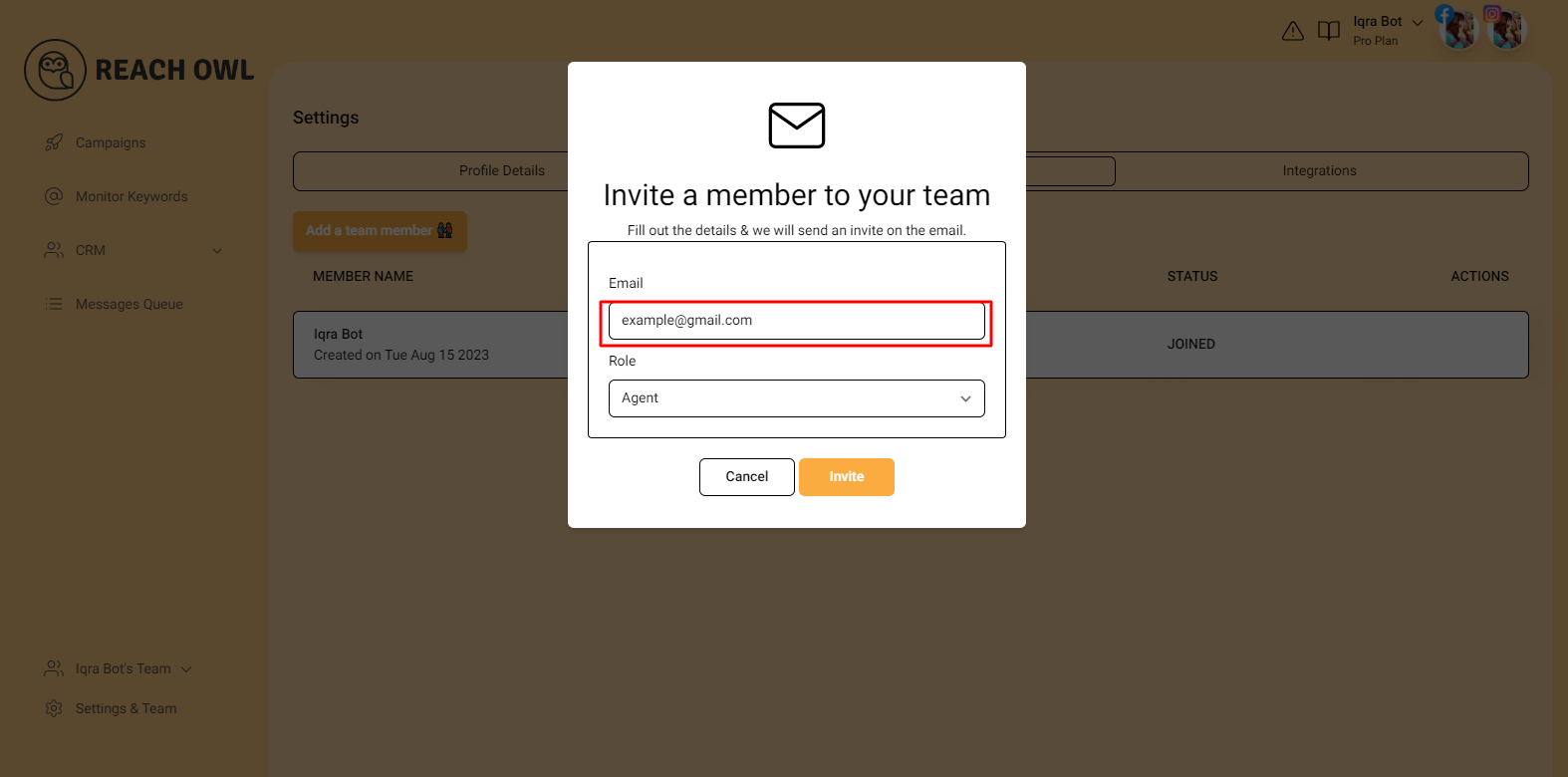
Provide the email address of the team member you wish to invite. This is the address where they’ll receive their invitation to join your ReachOwl team.
Step 5: Choose a Role
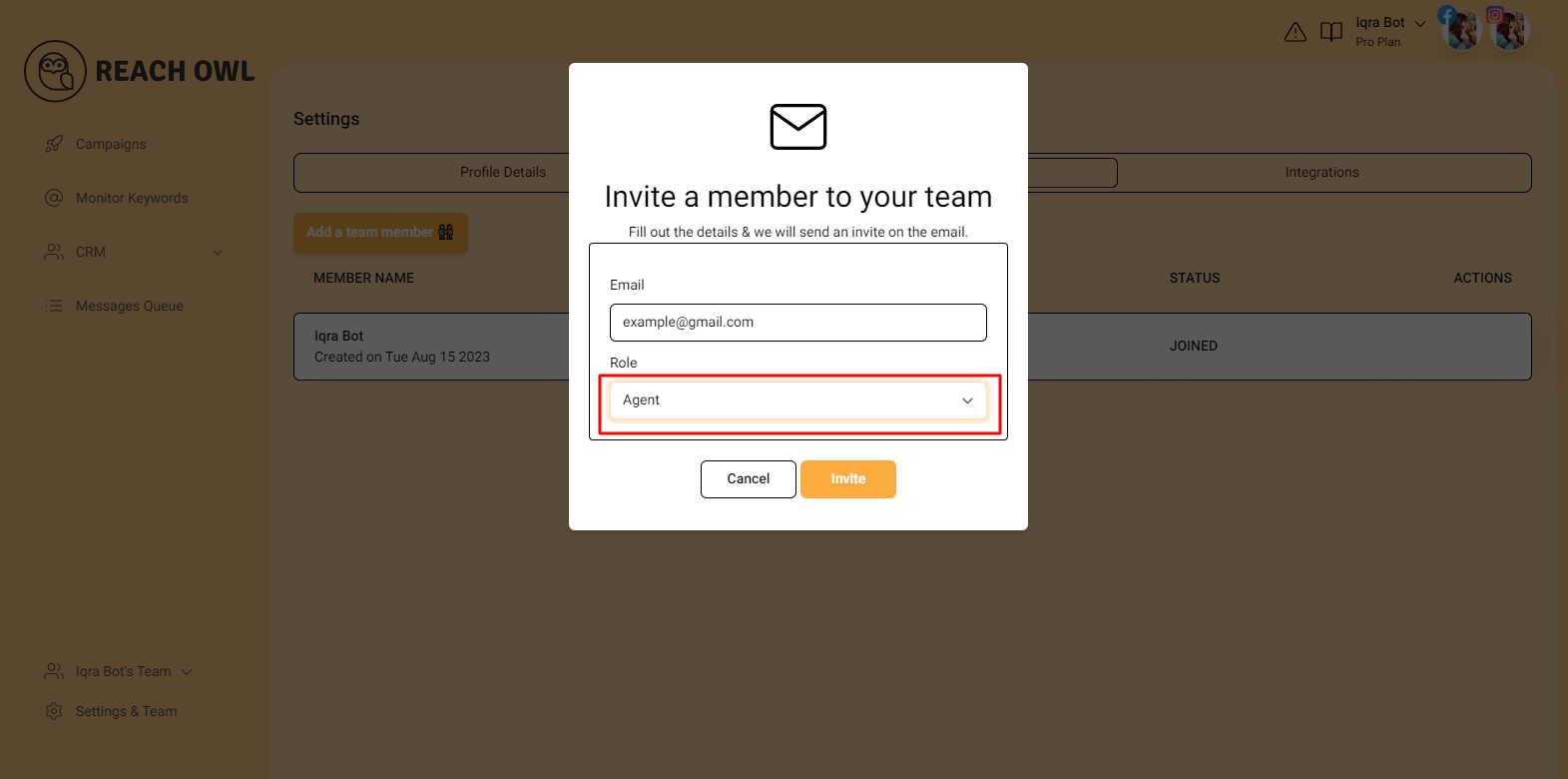
Select the role you’d like to assign to the team member. Roles help define the level of access and permissions a team member will have within the ReachOwl account.
For instance, a super admin can assign the role of executor to a campaign. This role allows them to manage campaigns but not create new ones. Admins can also create campaigns on behalf of executors.
Step 6: Invitation Status
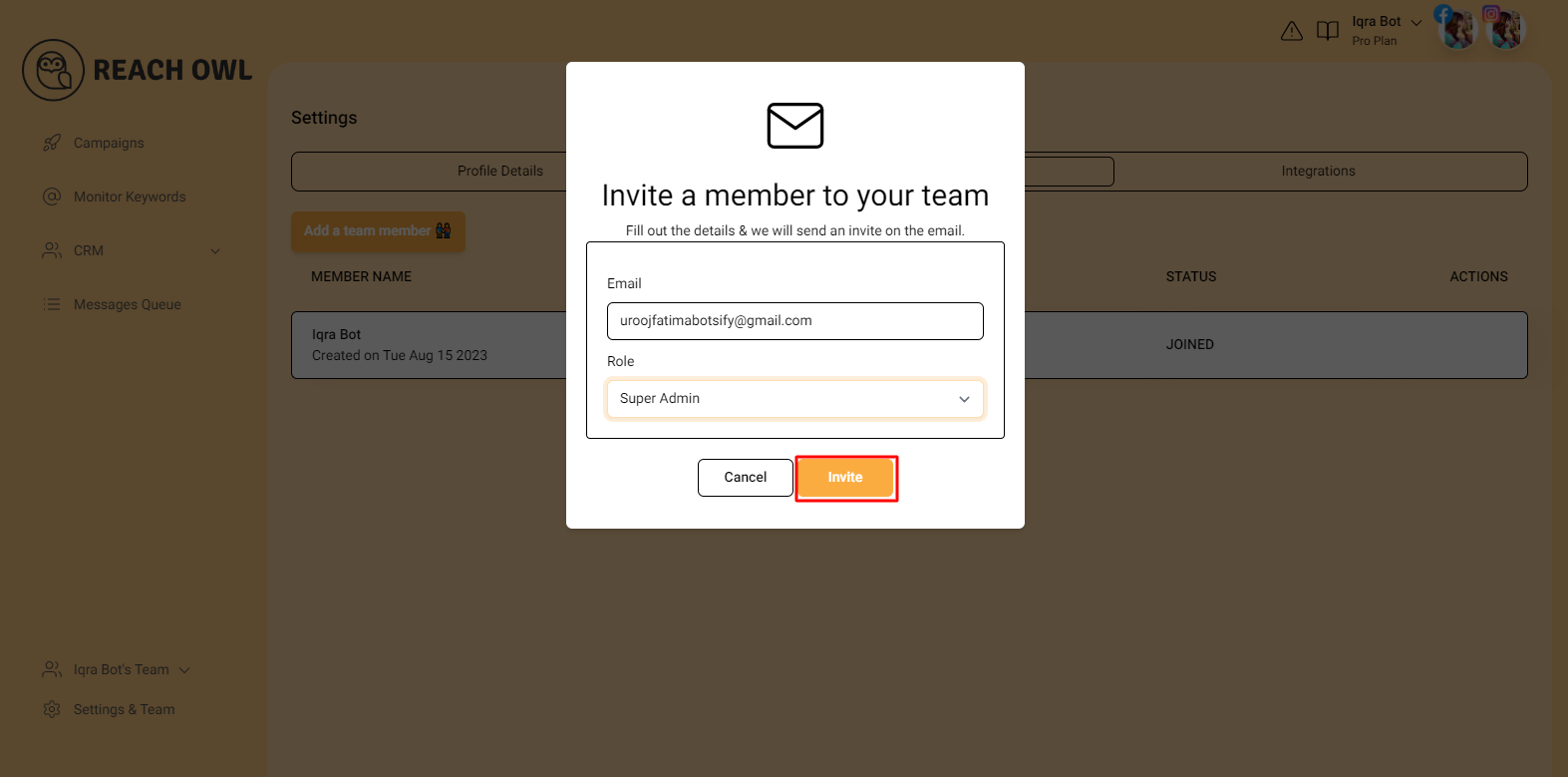
After sending the invitation, you’ll see the status change to “Invited. This indicates that the person has been invited to join your ReachOwl team.
Step 7: Invitation Email
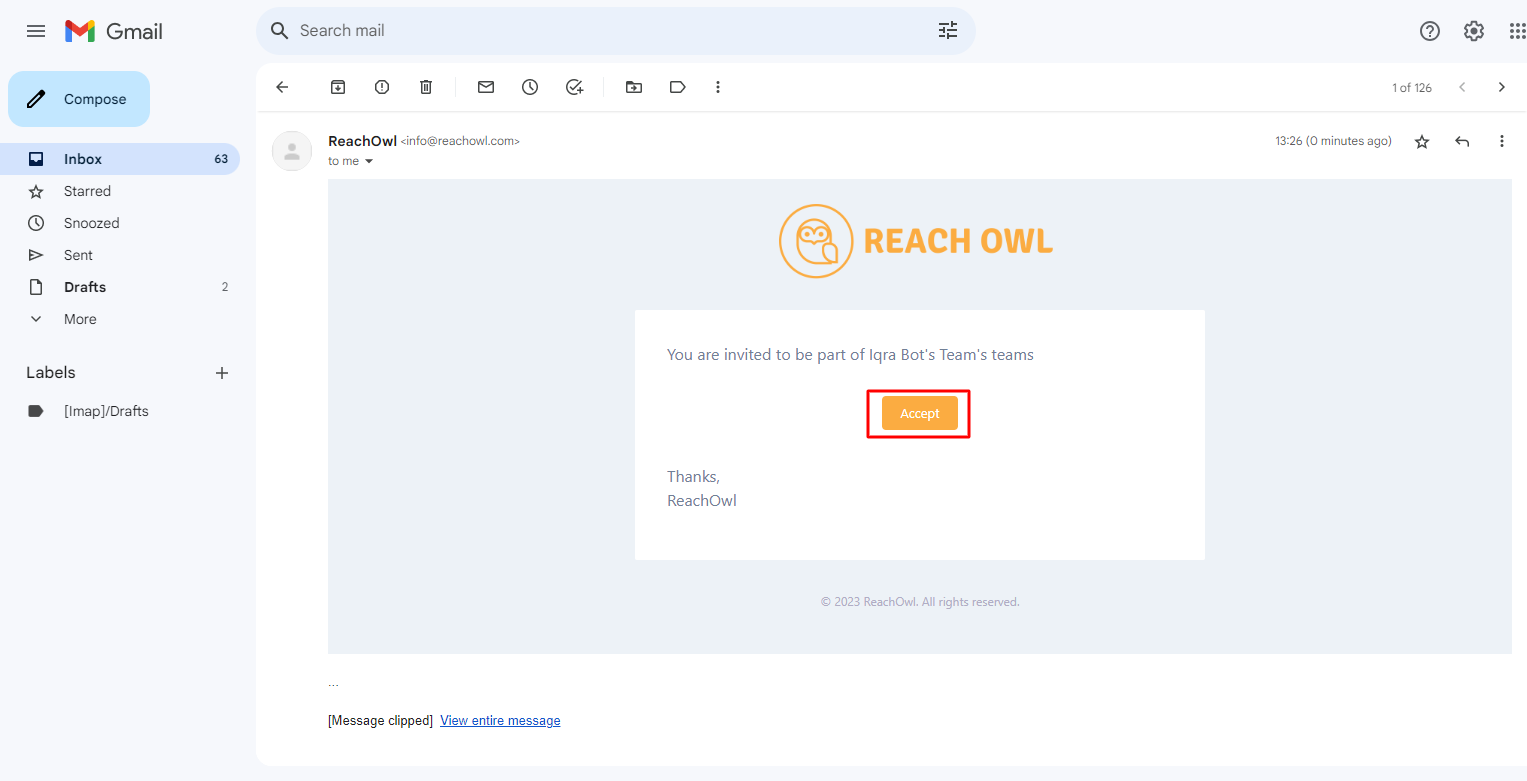
The invited team member will receive an email with an invitation link. They need to click on the link to accept the invitation.
Step 8: Fill in the required details
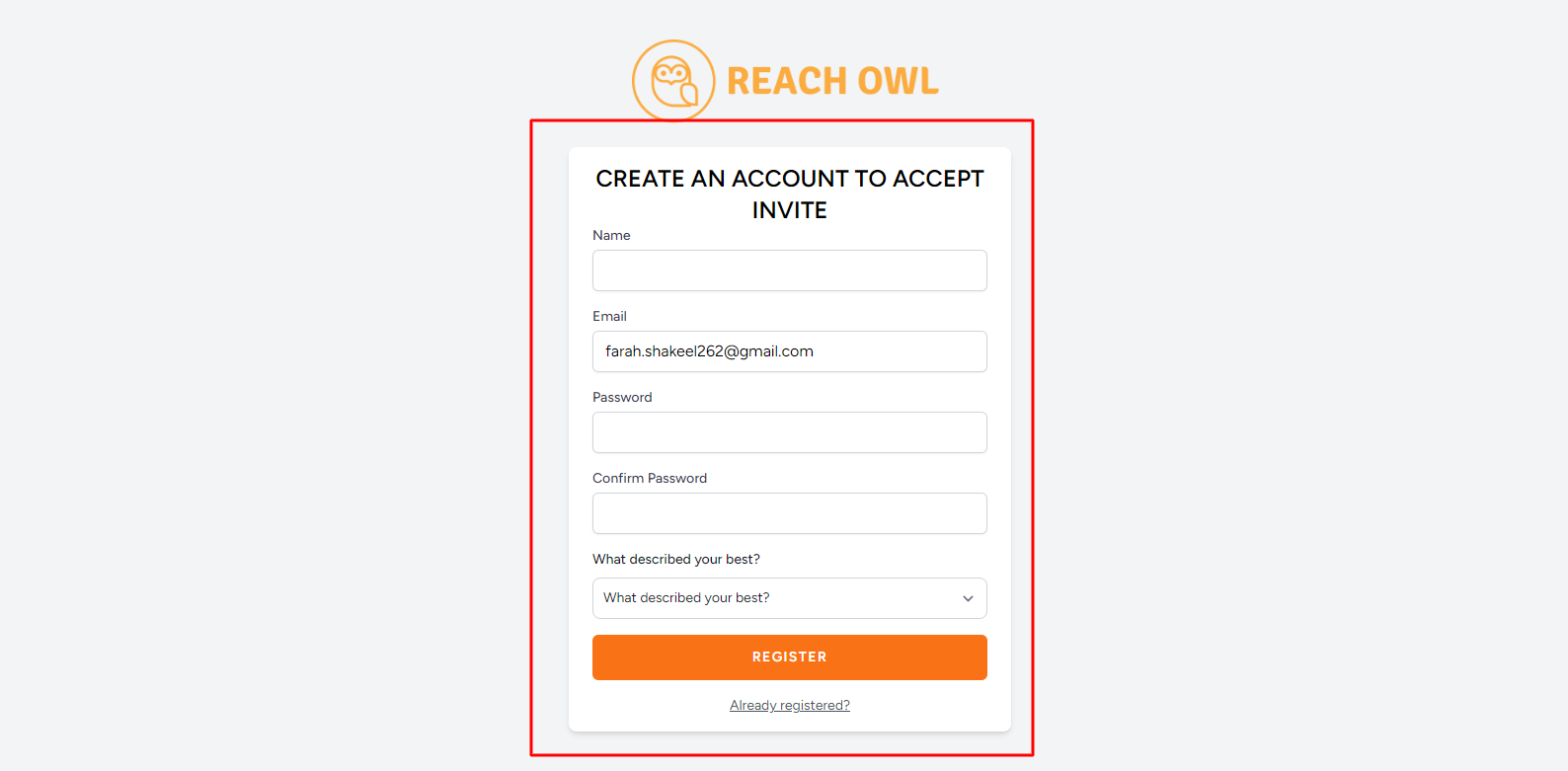
Upon clicking the invitation link, the team member will be prompted to either log in to their existing ReachOwl account or create a new one.
If they are creating a new account, they’ll need to fill in the required information, including their name, email, and password.
Step 9: Registration
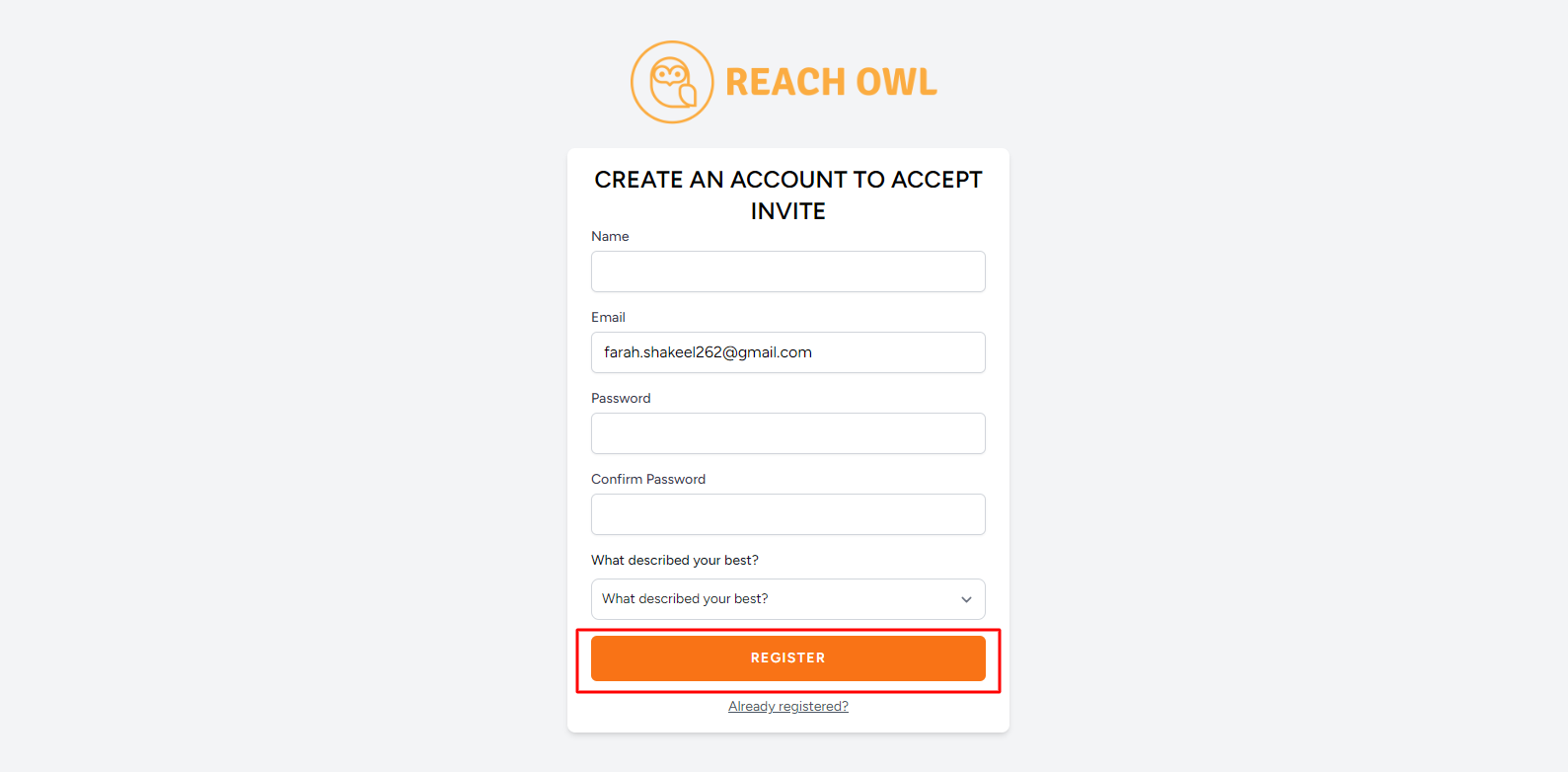
After filling out the form, the team member needs to click Register to complete the account creation process.
Step 10: Accept the invitation
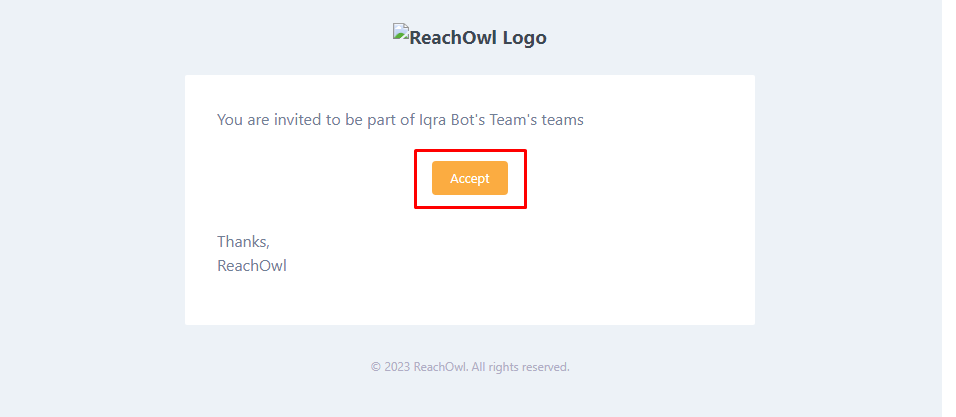
Once registration is complete, the team member should go back to their email and click on the “Accept” link again. This will finalize their acceptance of the invitation.
Step 11: Explore the Extension
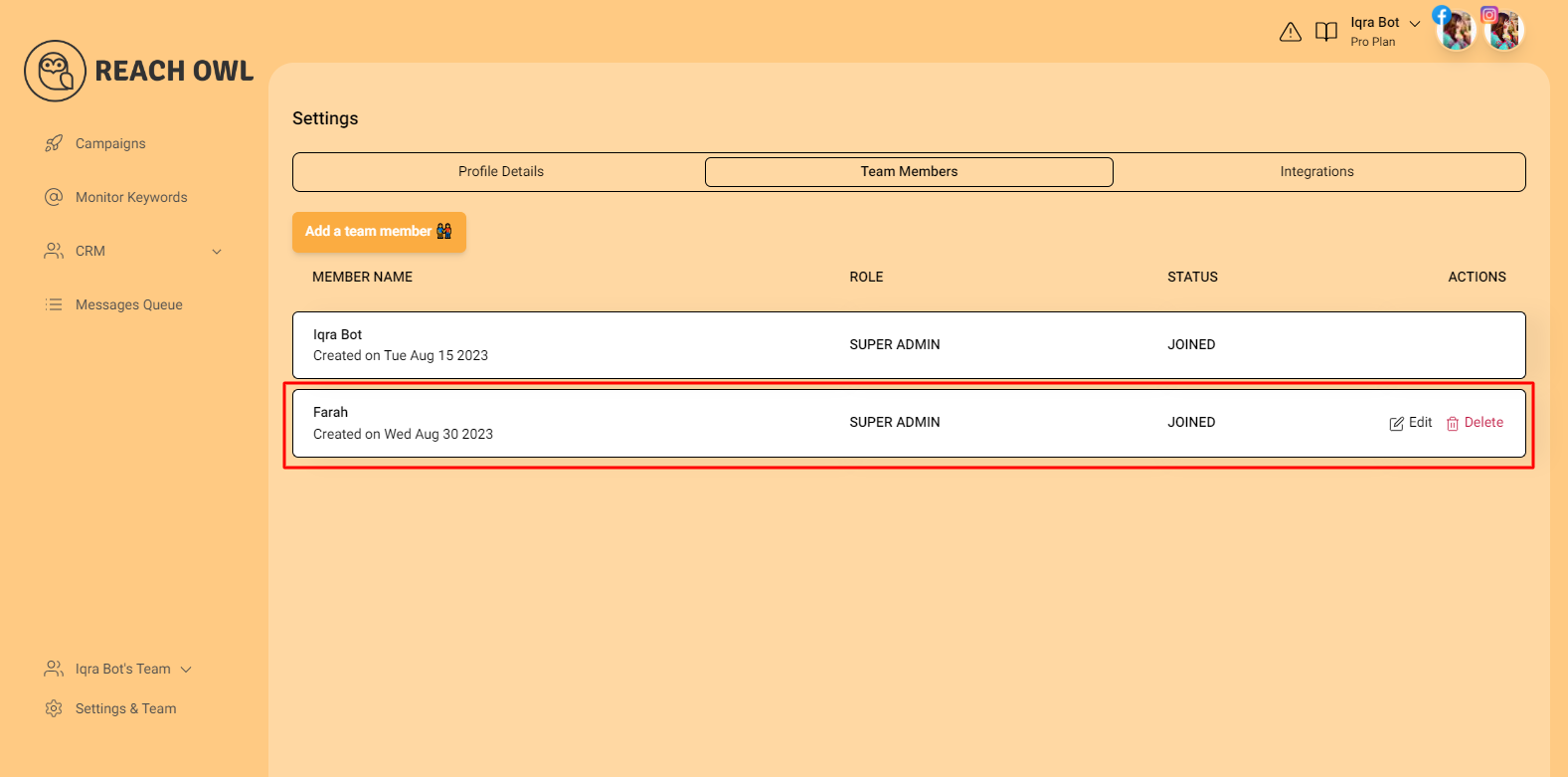
Upon acceptance, the team members will now have their own ReachOwl account and team. They can seamlessly switch between their personal and shared teams.
Step 12: Assign campaigns
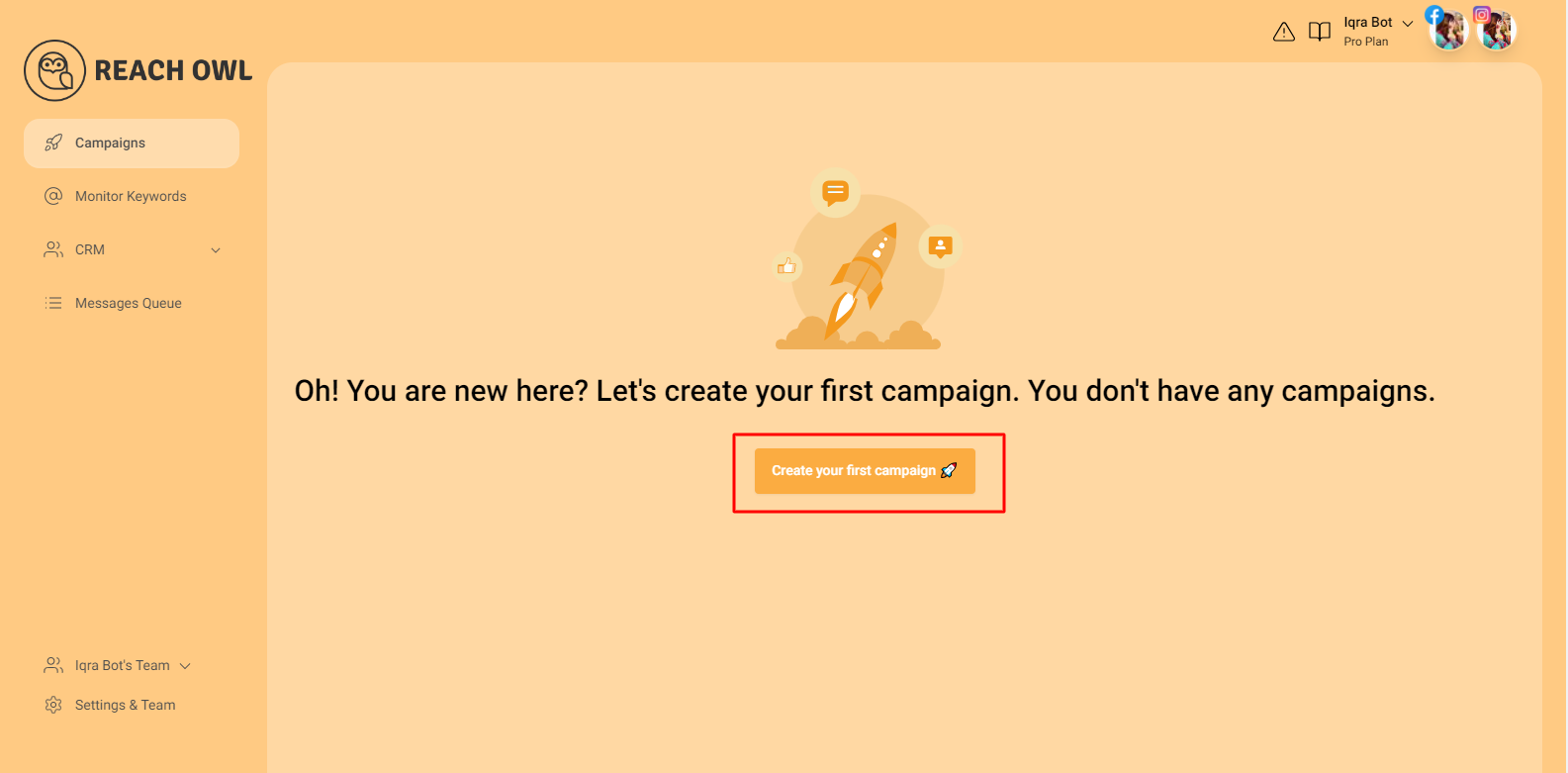
Navigate to the campaigns section and assign a campaign to the new team member. This allows them to take ownership of the campaign’s execution.
Step 13: Access Your Facebook Groups
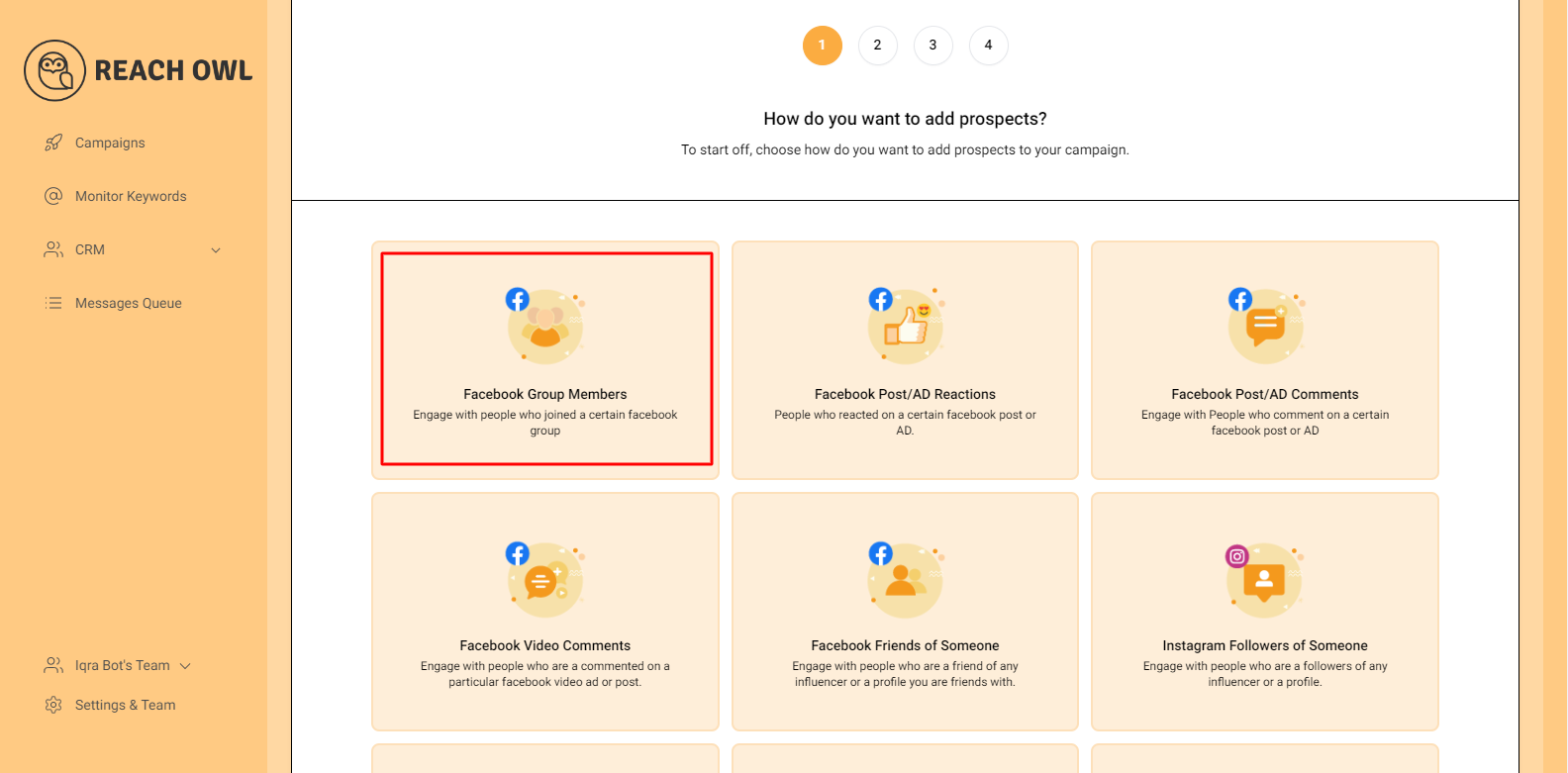
click on “Facebook Group Members,” and you’ll see that ReachOwl already accesses all the Facebook groups linked to your account.
Step 14: Select the Target Facebook group
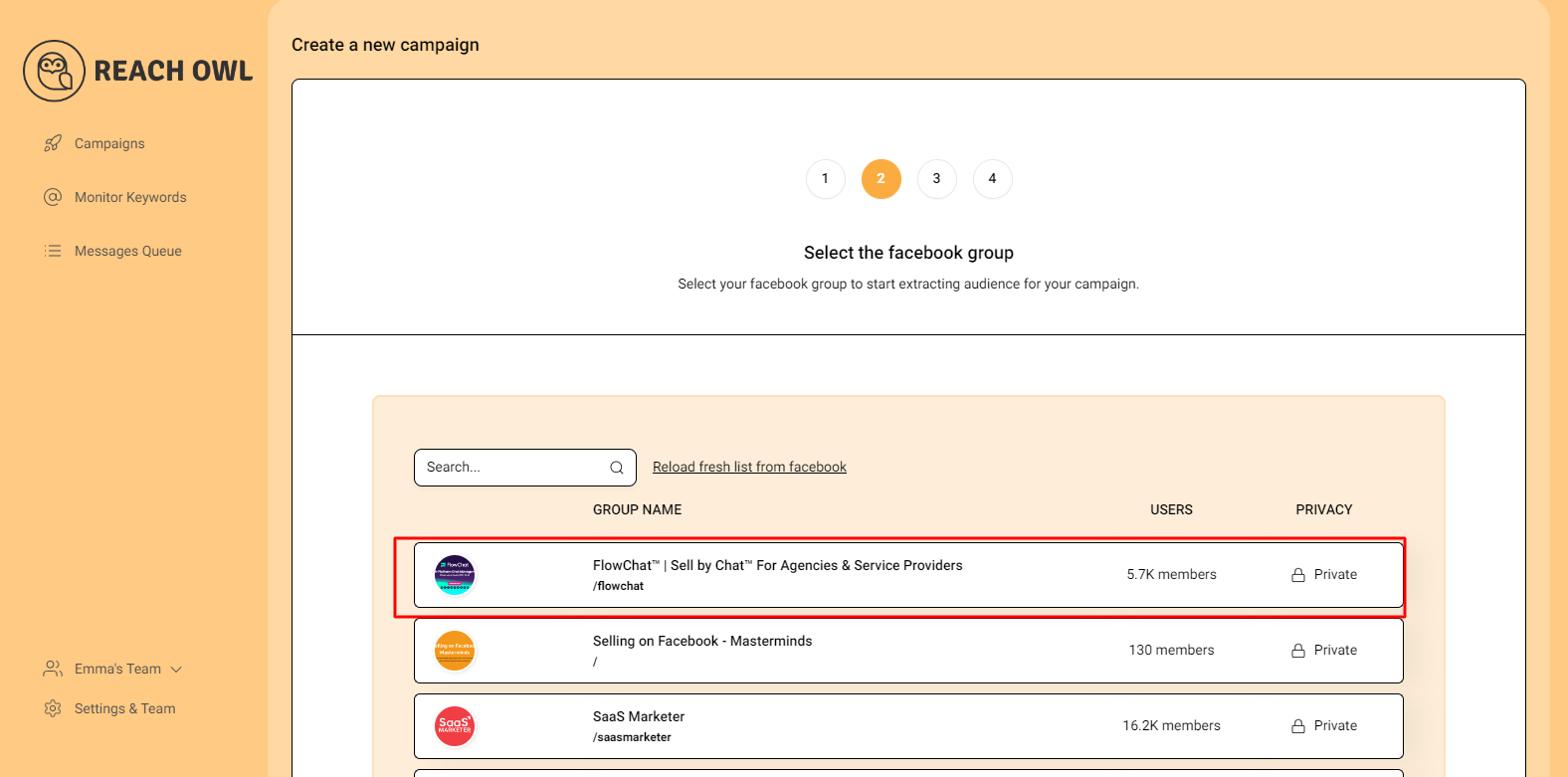
From the list of your Facebook groups, choose the one you want to target for your messaging campaign.
Step 15: Choose Your Messaging Option
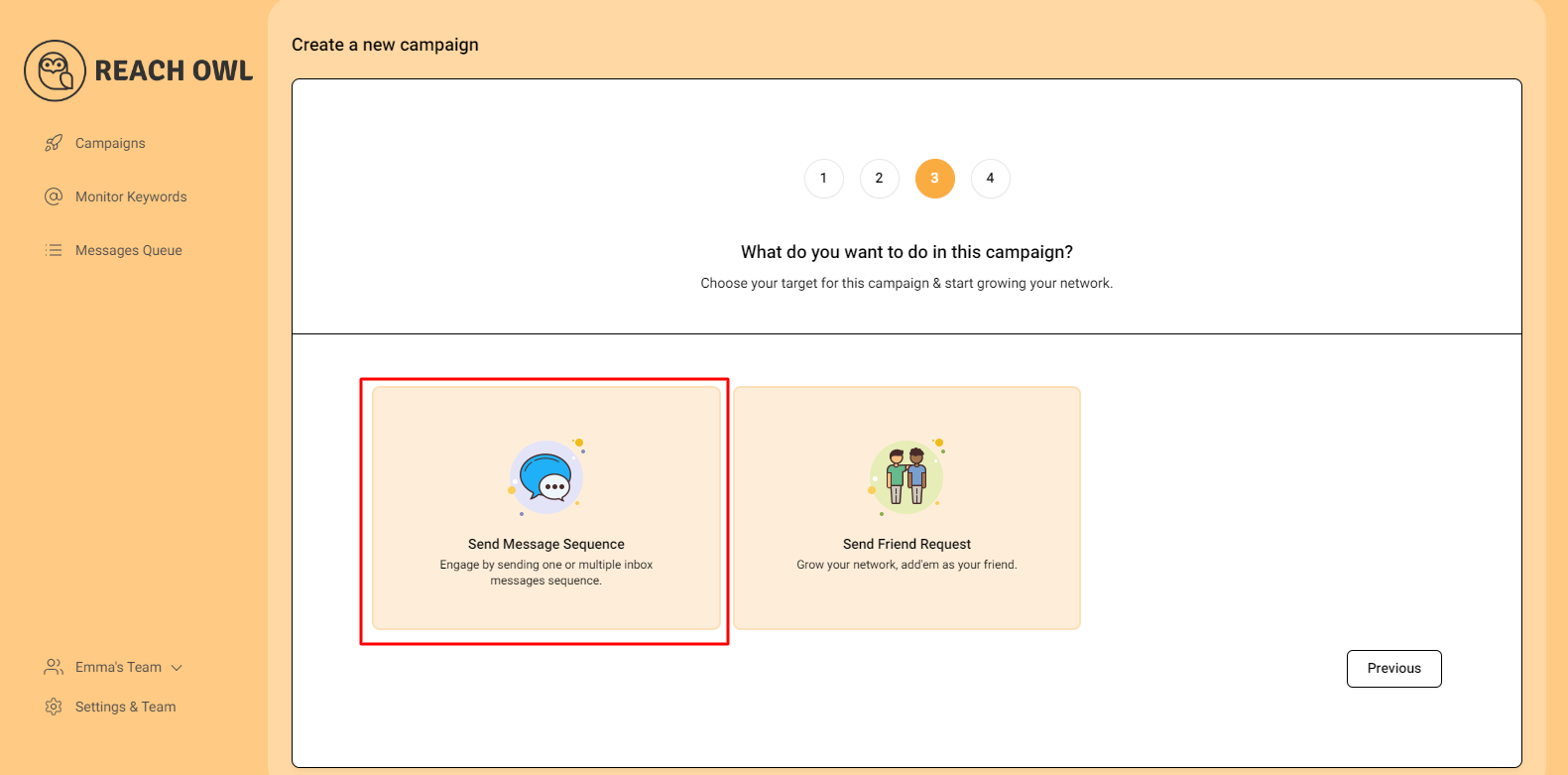
Step 16: Name the Campaign
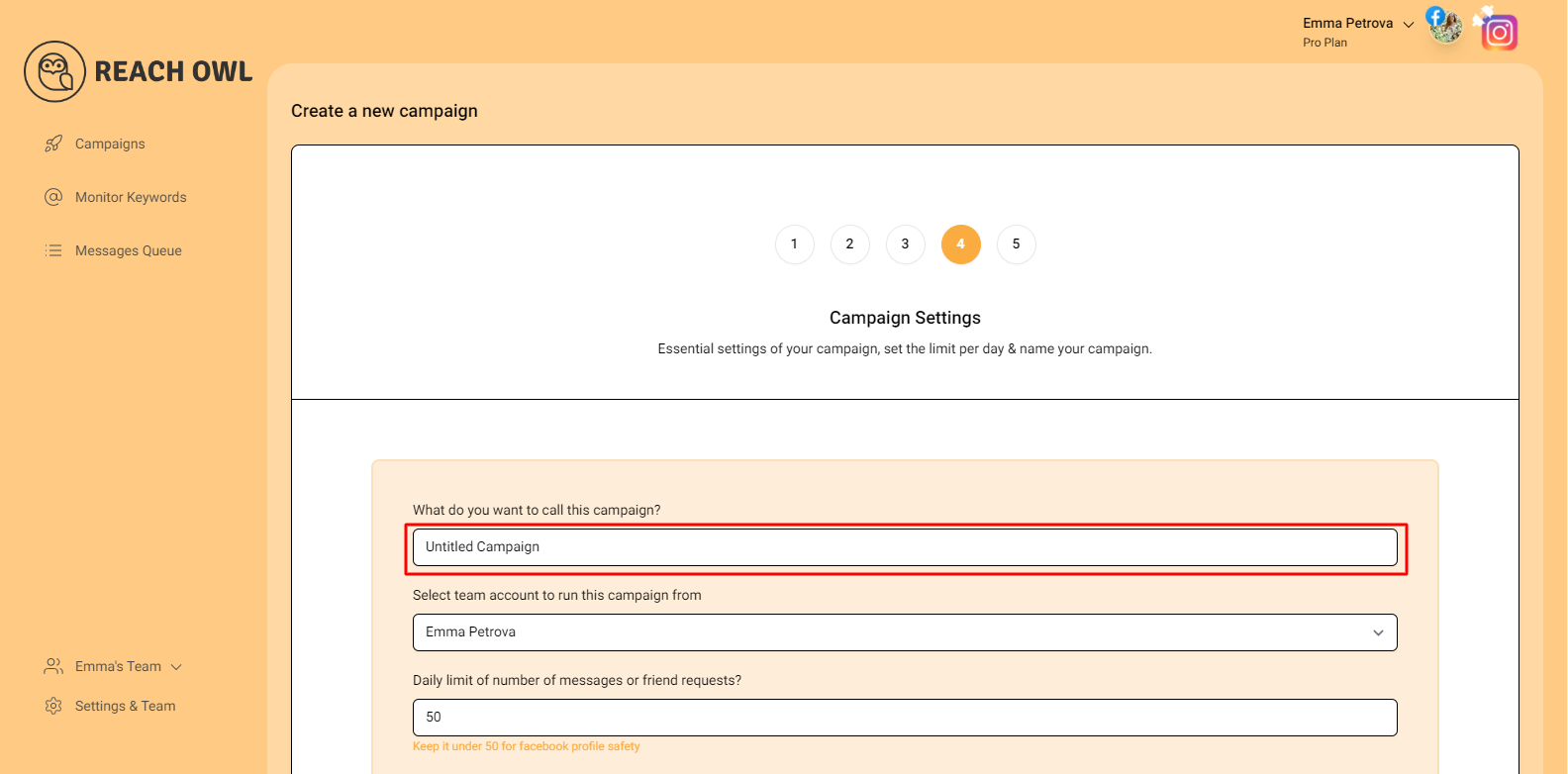
Choose a descriptive name for your campaign that will help you identify it easily in the future.
Step 17: Choose the runner
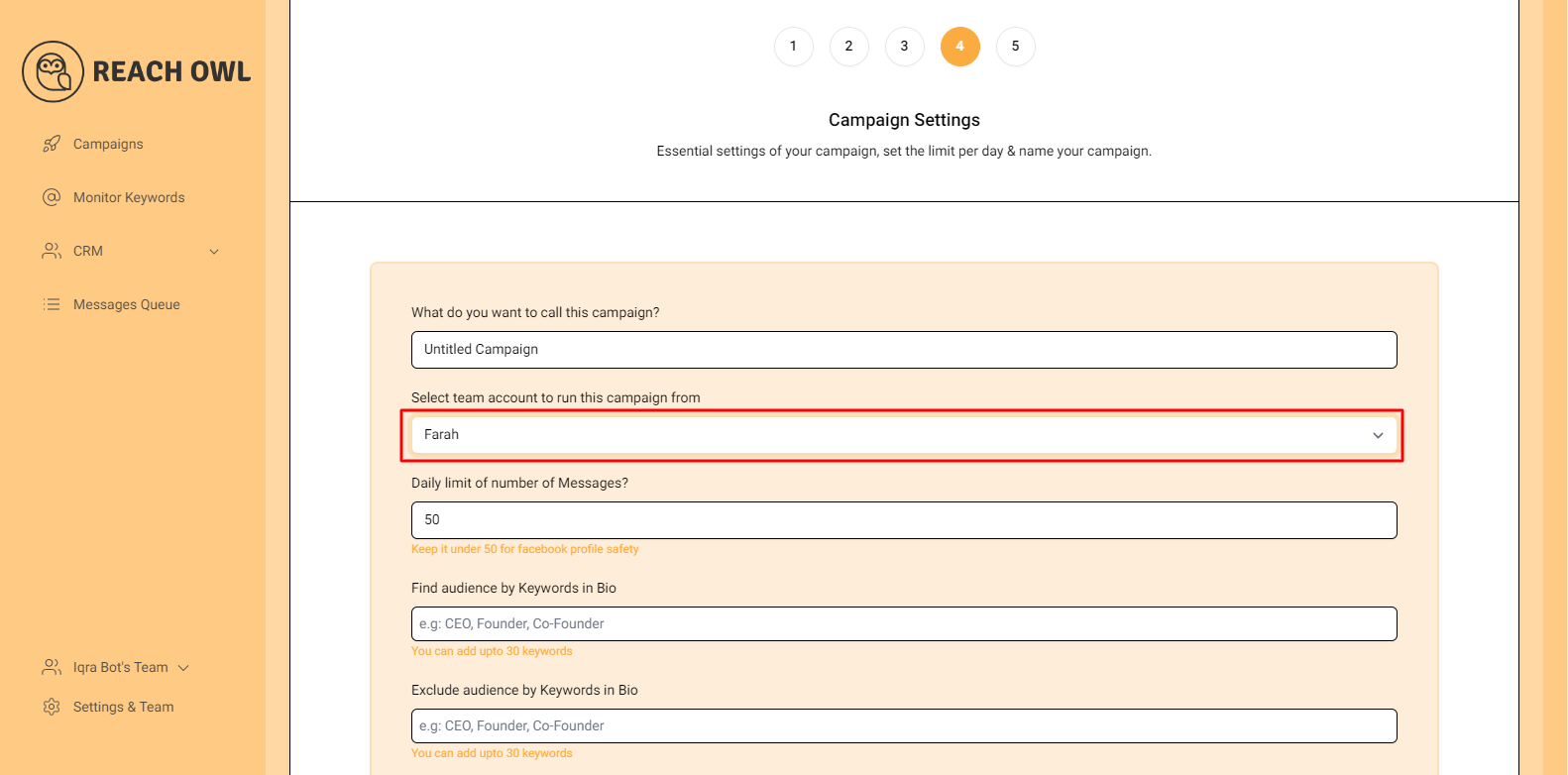
Select the team member as the person who will run the campaign.
Step 18: Set Up a Daily Limit on the Number of Messages
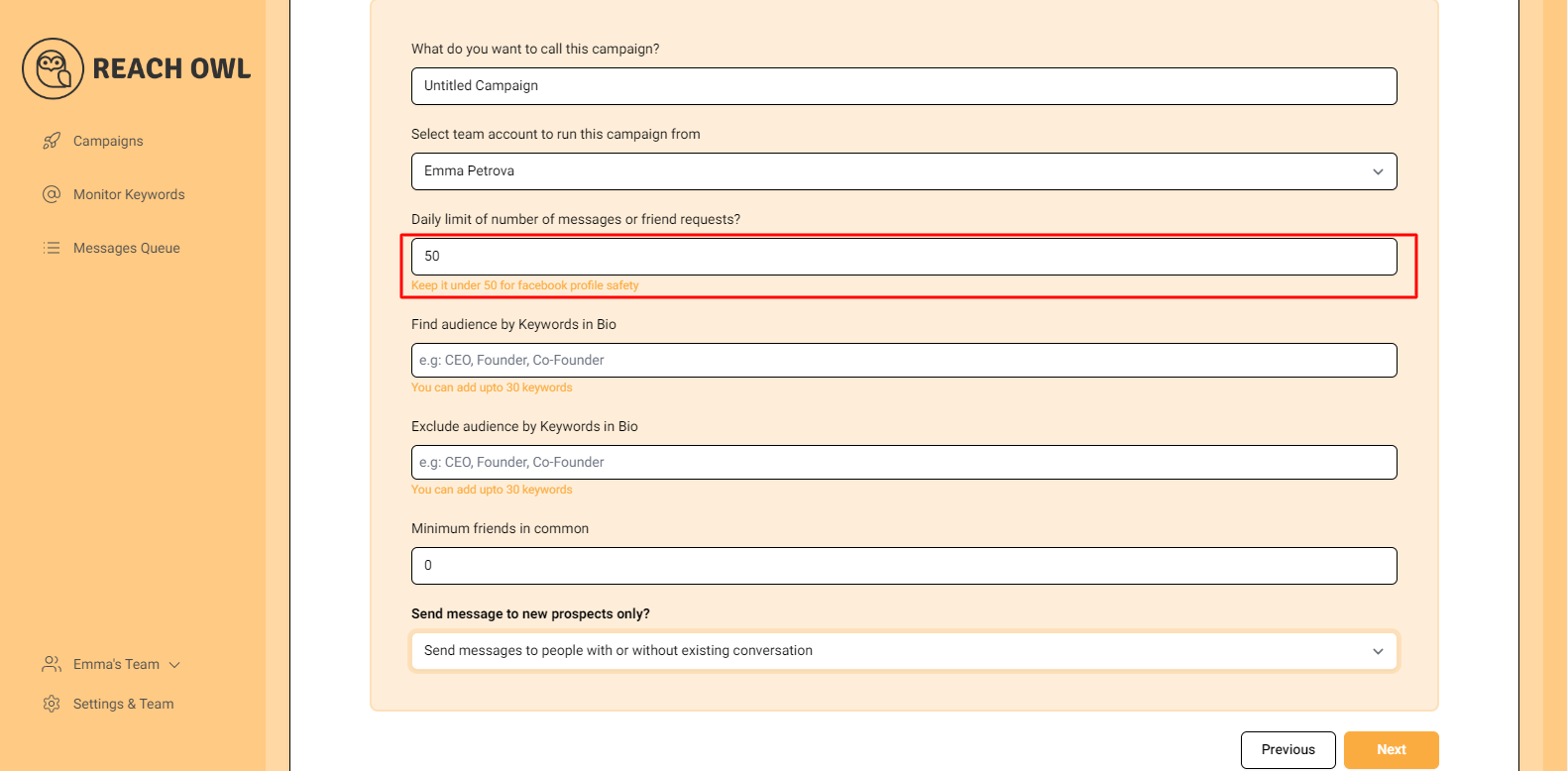
You can control the number of messages sent per day, you can set a daily limit between 5-35 messages depending on the profile value, and you can avoid sending the exact same number of messages with the same message every day and make sure to shuffle your script or use a different script every two days.
Step 19: Define Your Target Audience
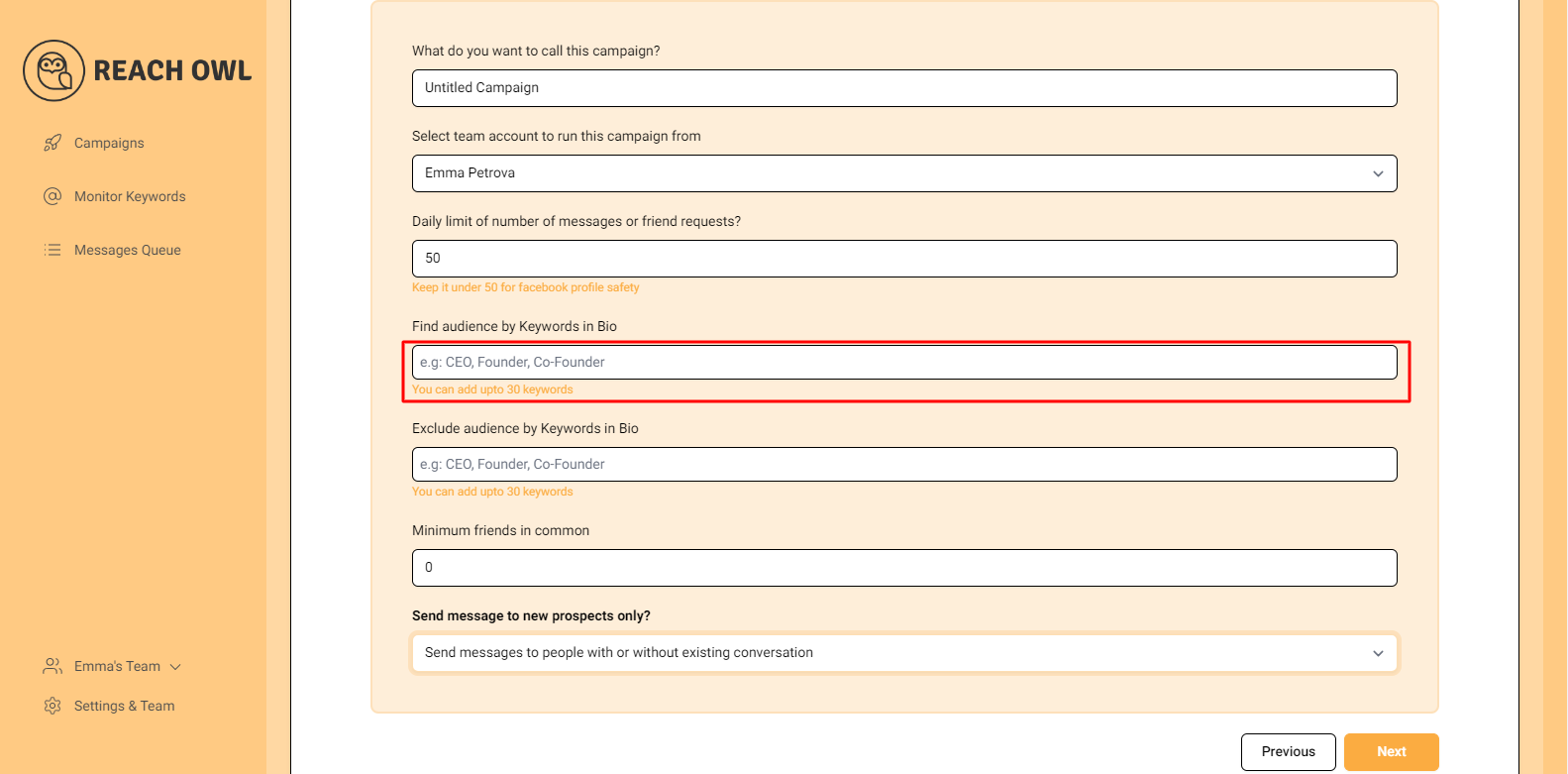
Determine the keywords you want to target in the bio to identify potential recipients. For example, CEO, Founder, Entrepreneur, Business Owner, etc.
Step 20: Exclude Audiences with Certain Words
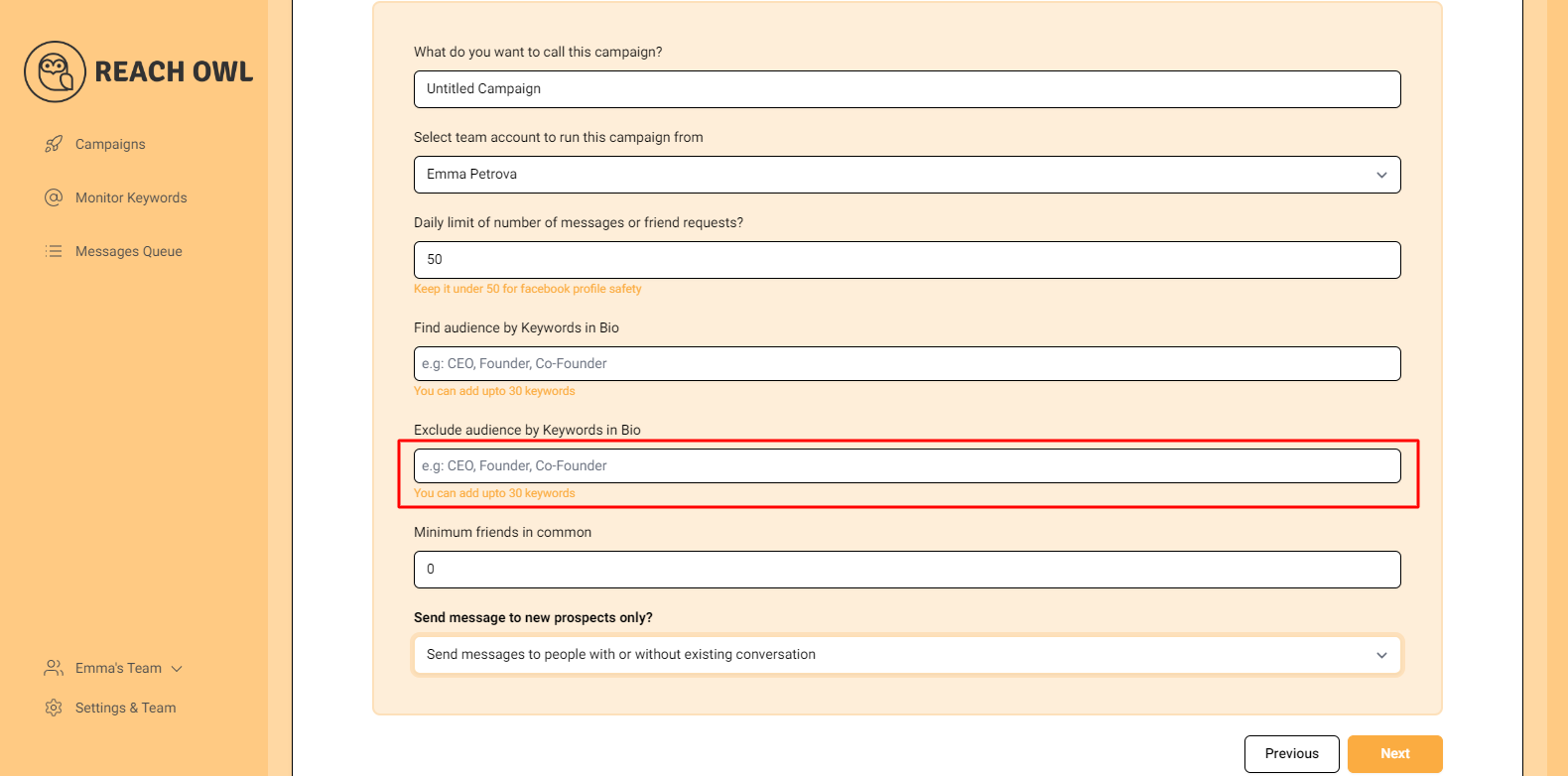
Identify the keywords that indicate you want to exclude certain groups from the campaign. For instance, a freelancer, student, intern, etc.
Step 21: Set the Minimum Number of Friends in Common
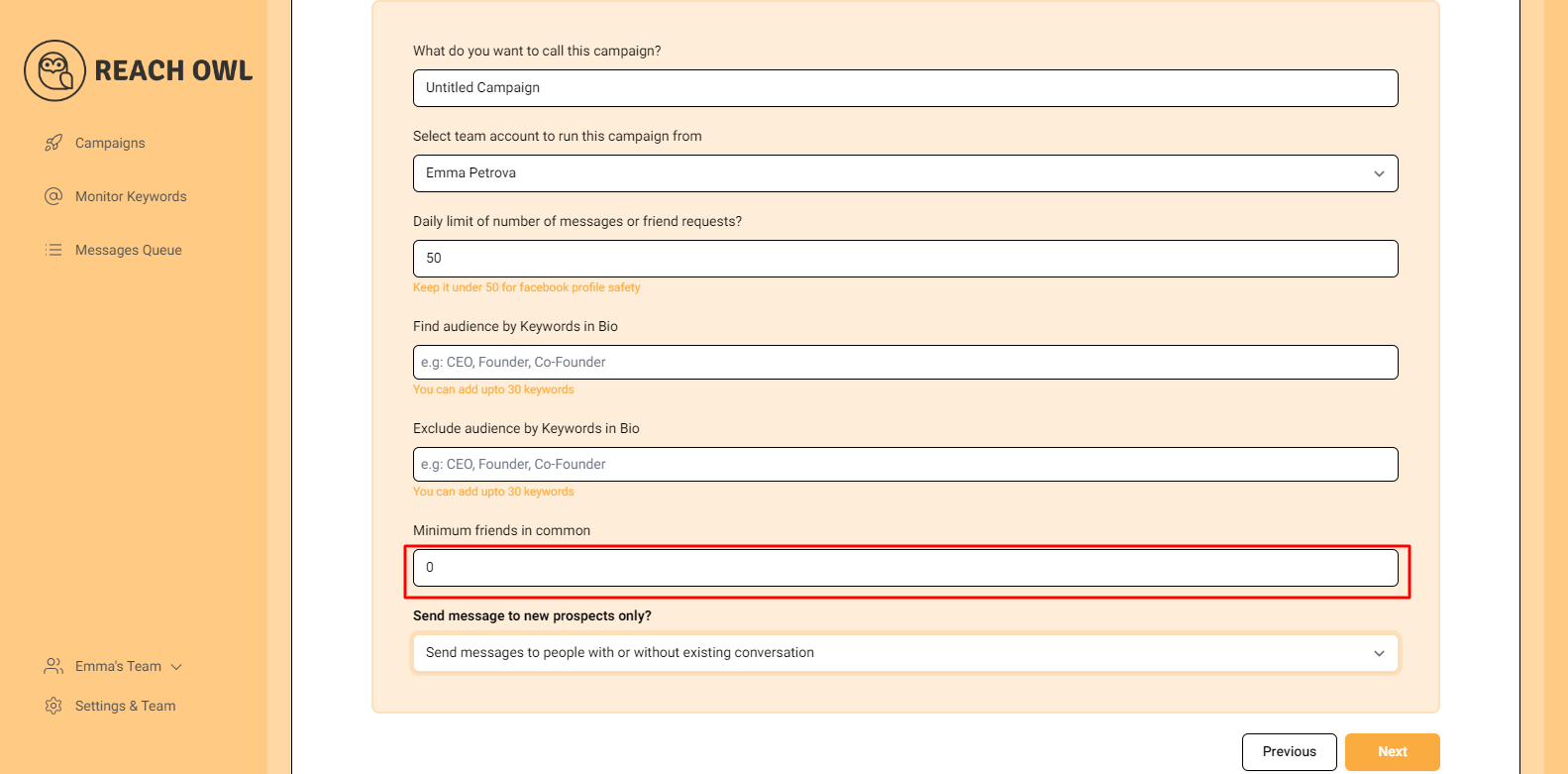
You can choose to establish a minimum number of friends in common that are required between you and then target prospects to send the messaging campaign.
Step 22: Send messages to new prospects only?
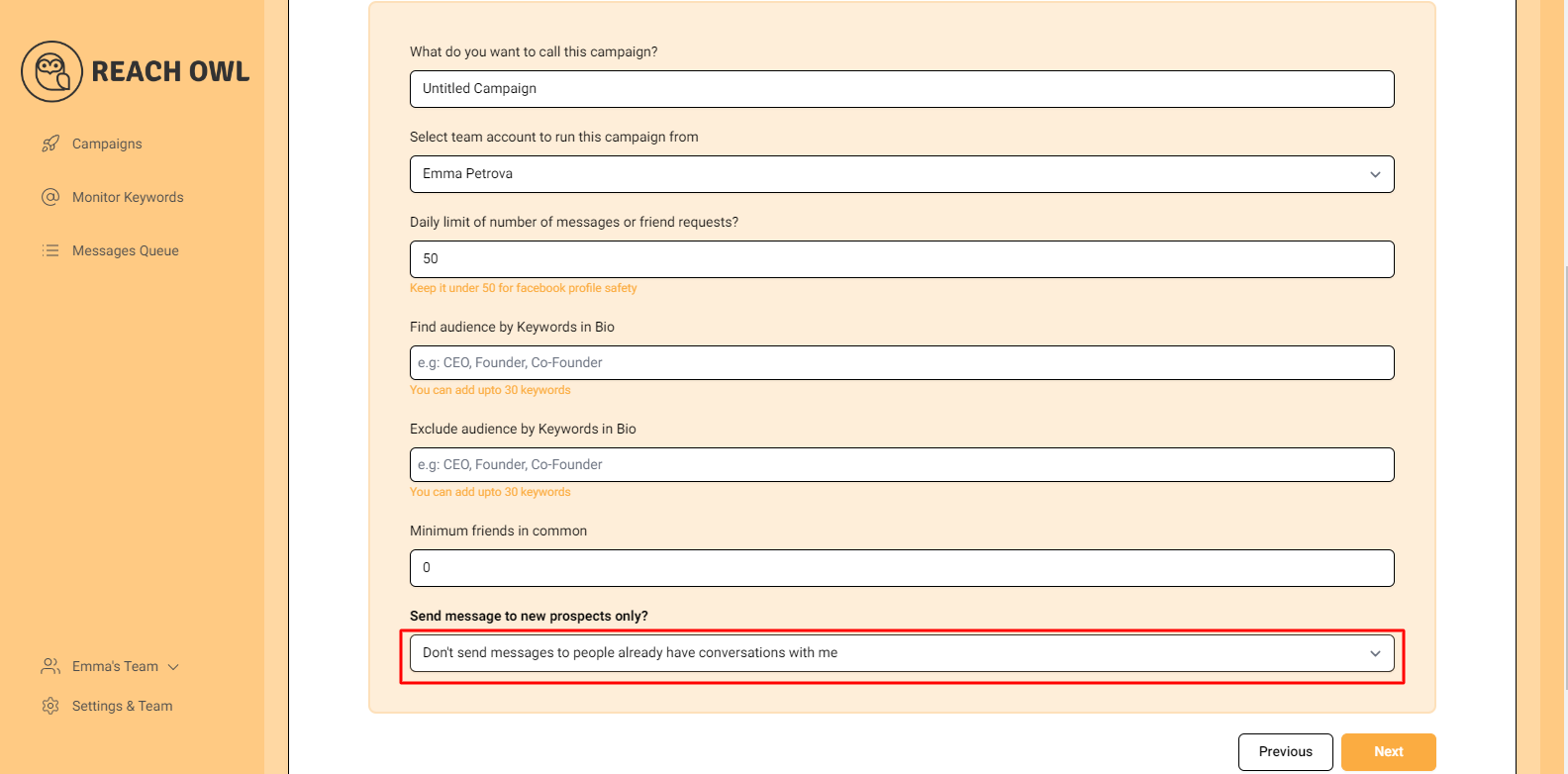
You can choose whether you want to send the campaigns to new people or to the people you already have conventions with.
Step 23: Access Advanced CRM Automation
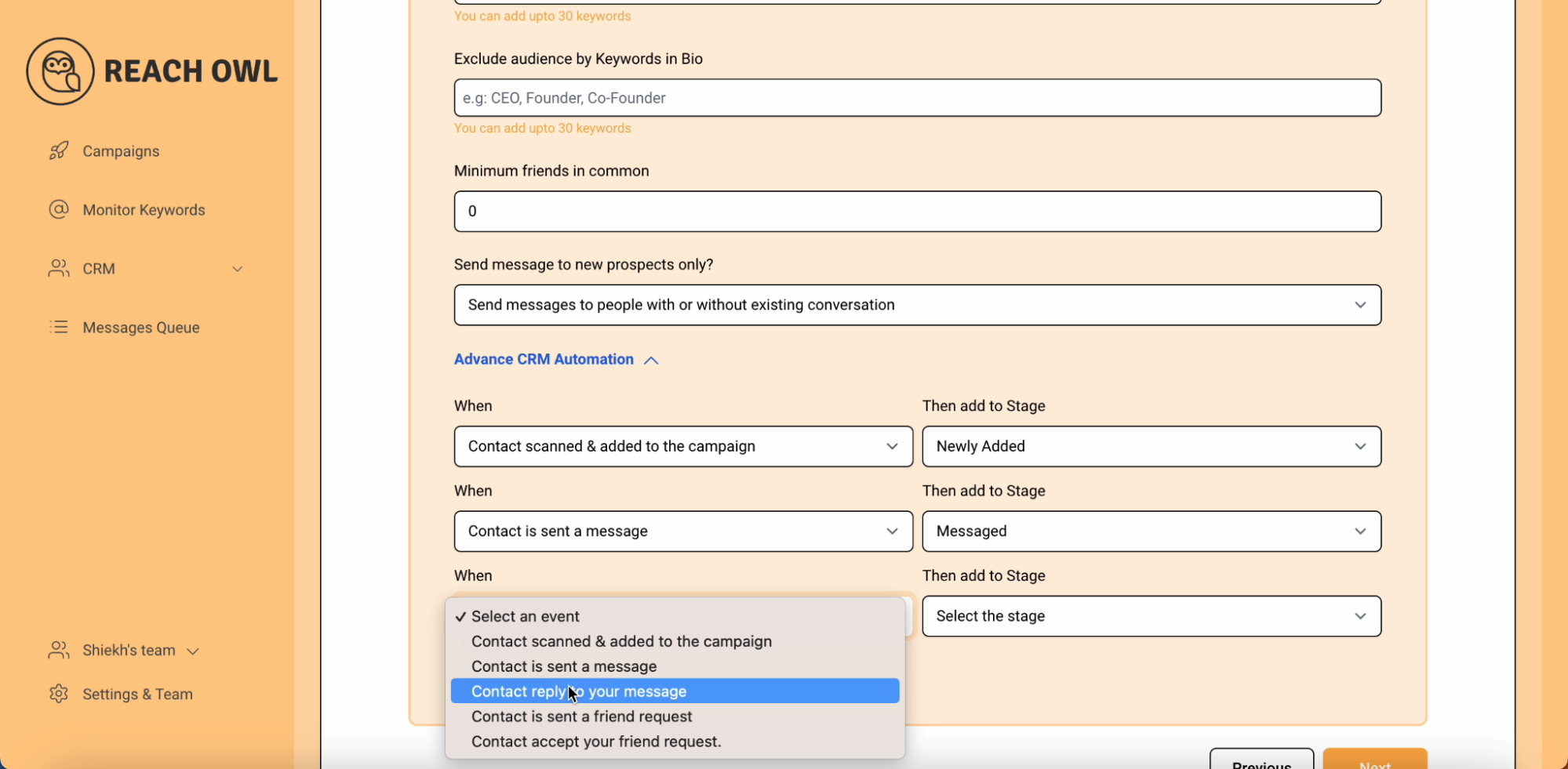
Scroll down to find the Advanced CRM Automation section.
- Define Contact Scanned and Added. Set the stage for a contact when they’re scanned and added to the campaign.
- Add to Stage. Automatically move the contact to the “Newly Added” stage.
- Contact Has Sent a Message. Add the event when a contact sends a message.
- Add to Stage. Automatically move the contact to the “Messaged” stage.
- Contact Reply to Your Message. Set the event for when a contact replies to your message.
- Add to Stage. Automatically move the contact to the “Warm Leads” stage.
Step 24: Compose the Message
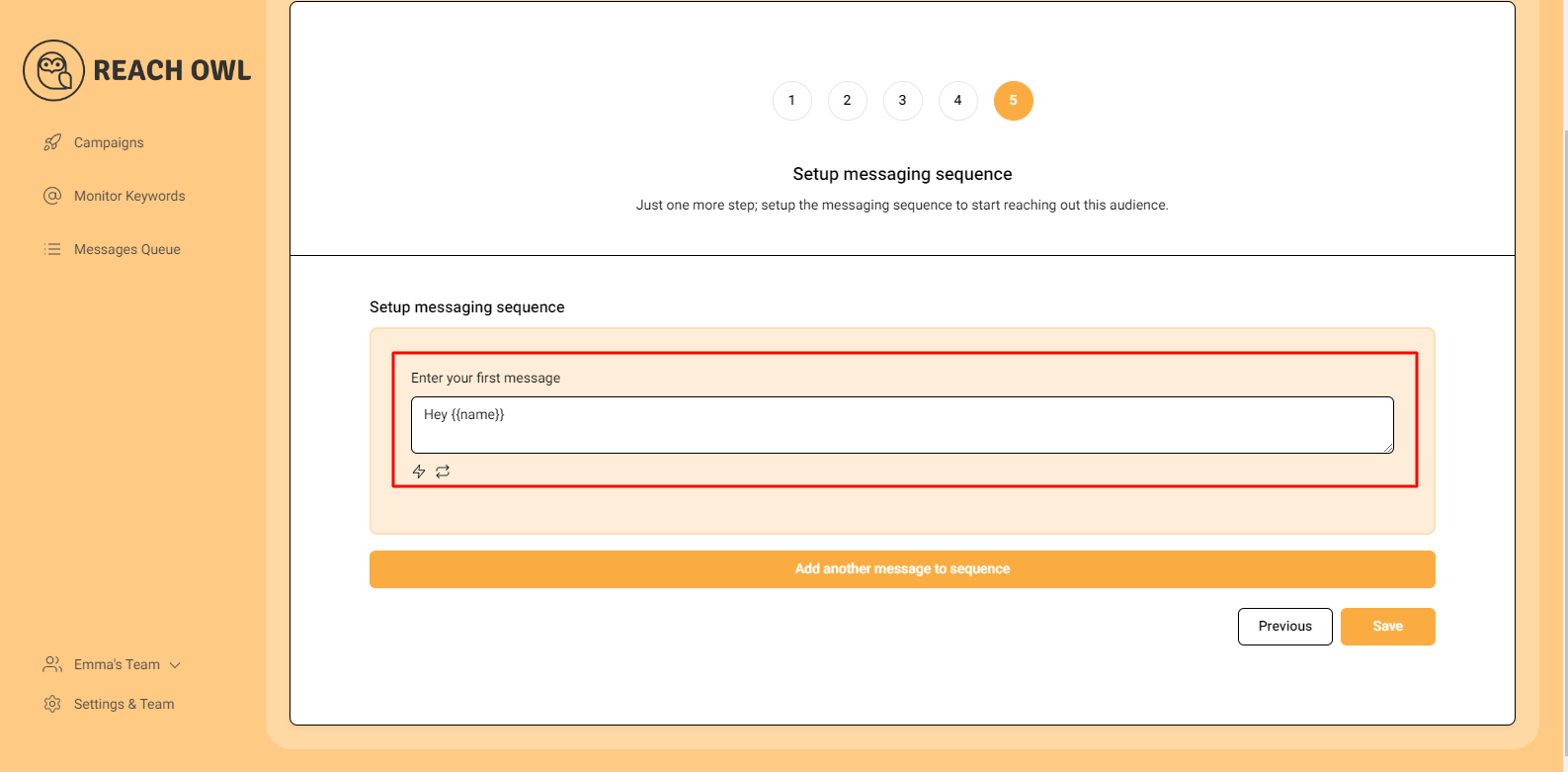
Craft your messages to engage with your audience effectively. Use the name variable, denoted by double curly braces, to personalize the messages with the recipient’s name.
Step 25: Add Multiple Messages
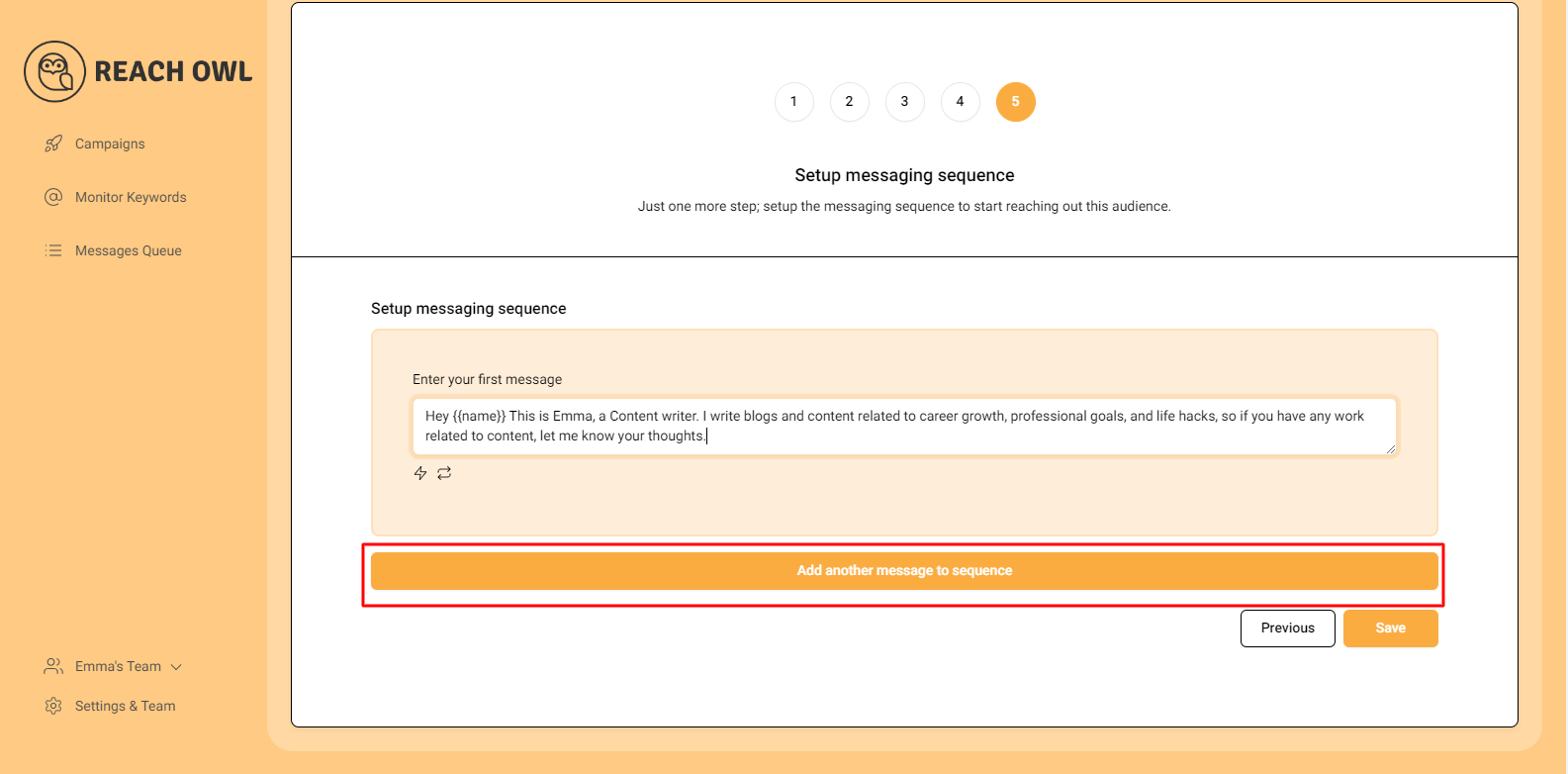
Click on “Add another message to the sequence” and create additional compelling messages that resonate with your target audience.
Step 26: Set Up the Messaging Sequence
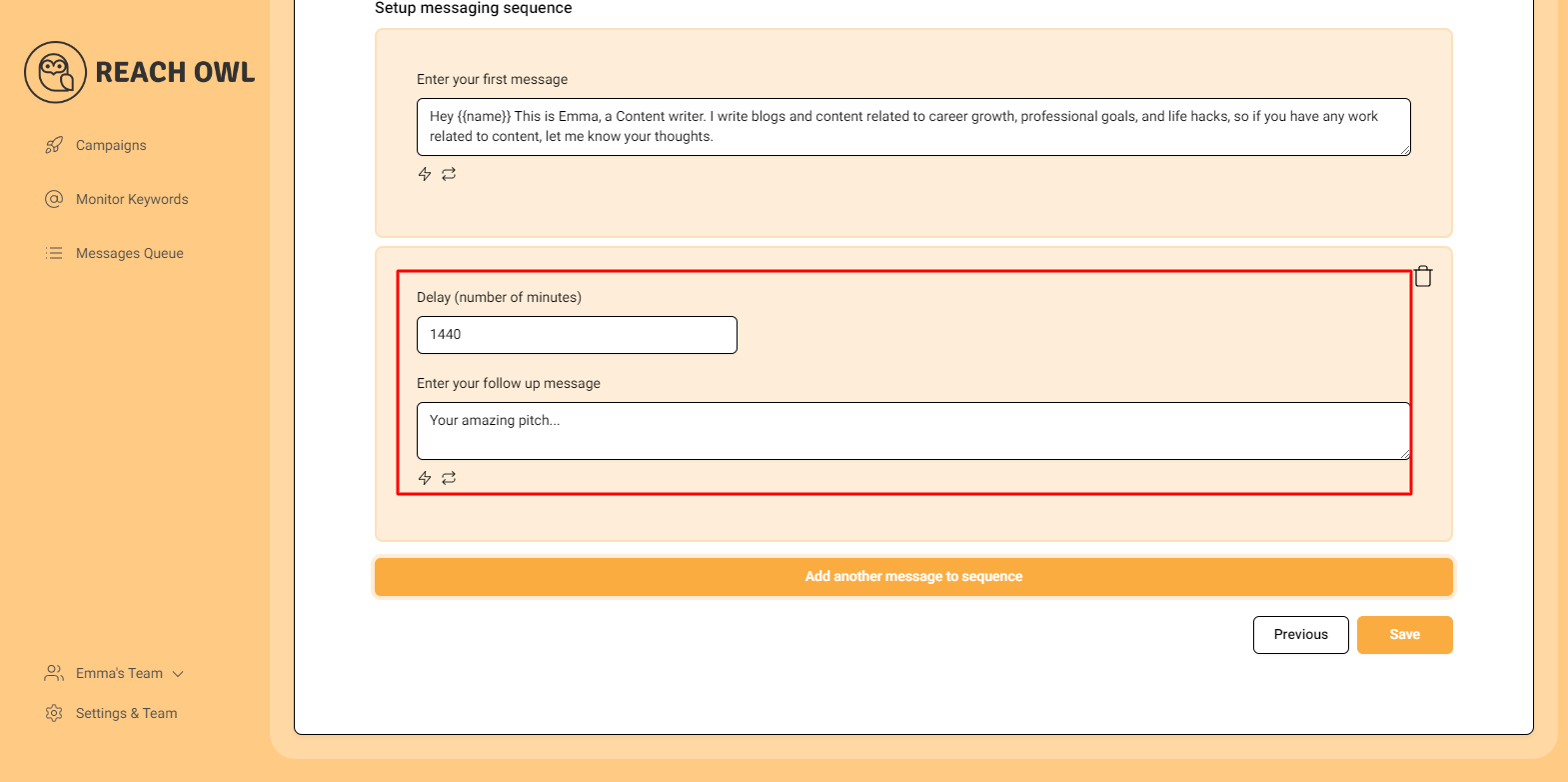
Craft a follow-up message and set a delay (e.g., a specific number of minutes) between each message in the sequence. This staggered approach helps ensure that your messages are not perceived as spam.
Step 27: Start Your Campaign
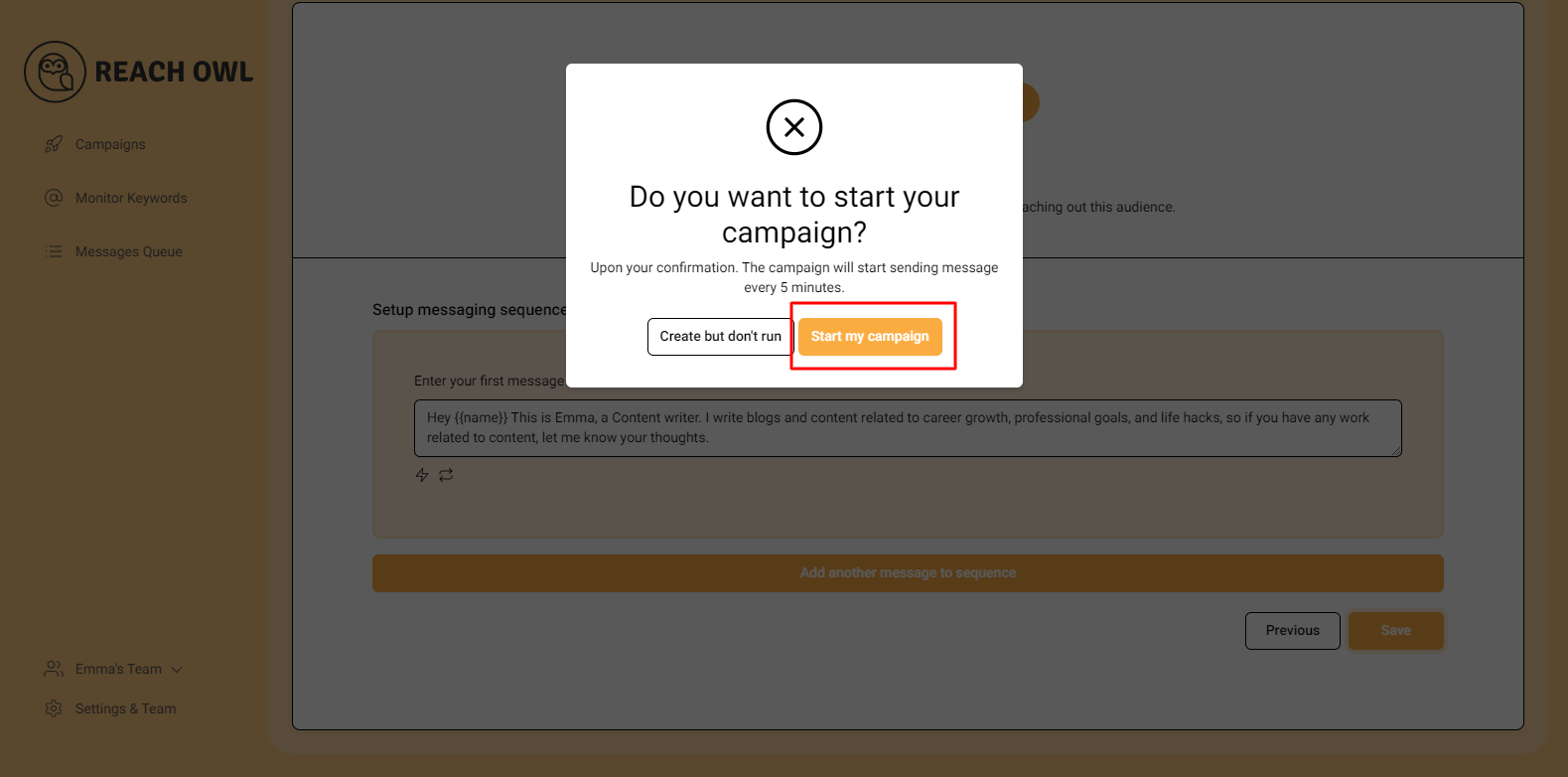
Before launching your campaign, you have the option to create but don’t run it yet.
Finally, you’re ready to start your messaging campaign! Click on “Start My Campaign” to initiate the outreach process.
Step 28: Assigned Campaign
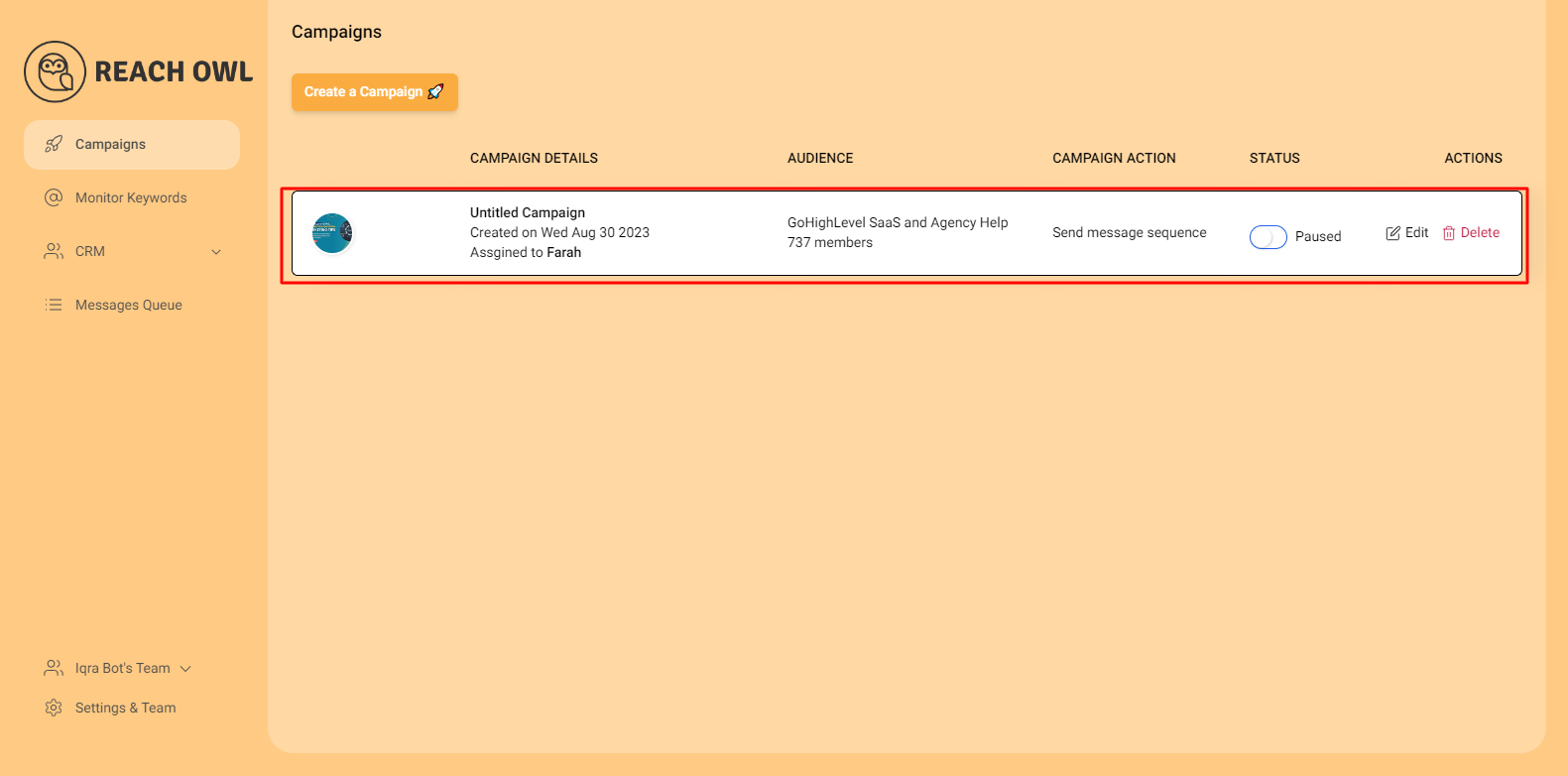
Once you’ve assigned the campaign, you’ll see that it’s now in the hands of the team member you invited.
Step 29: Delete Member
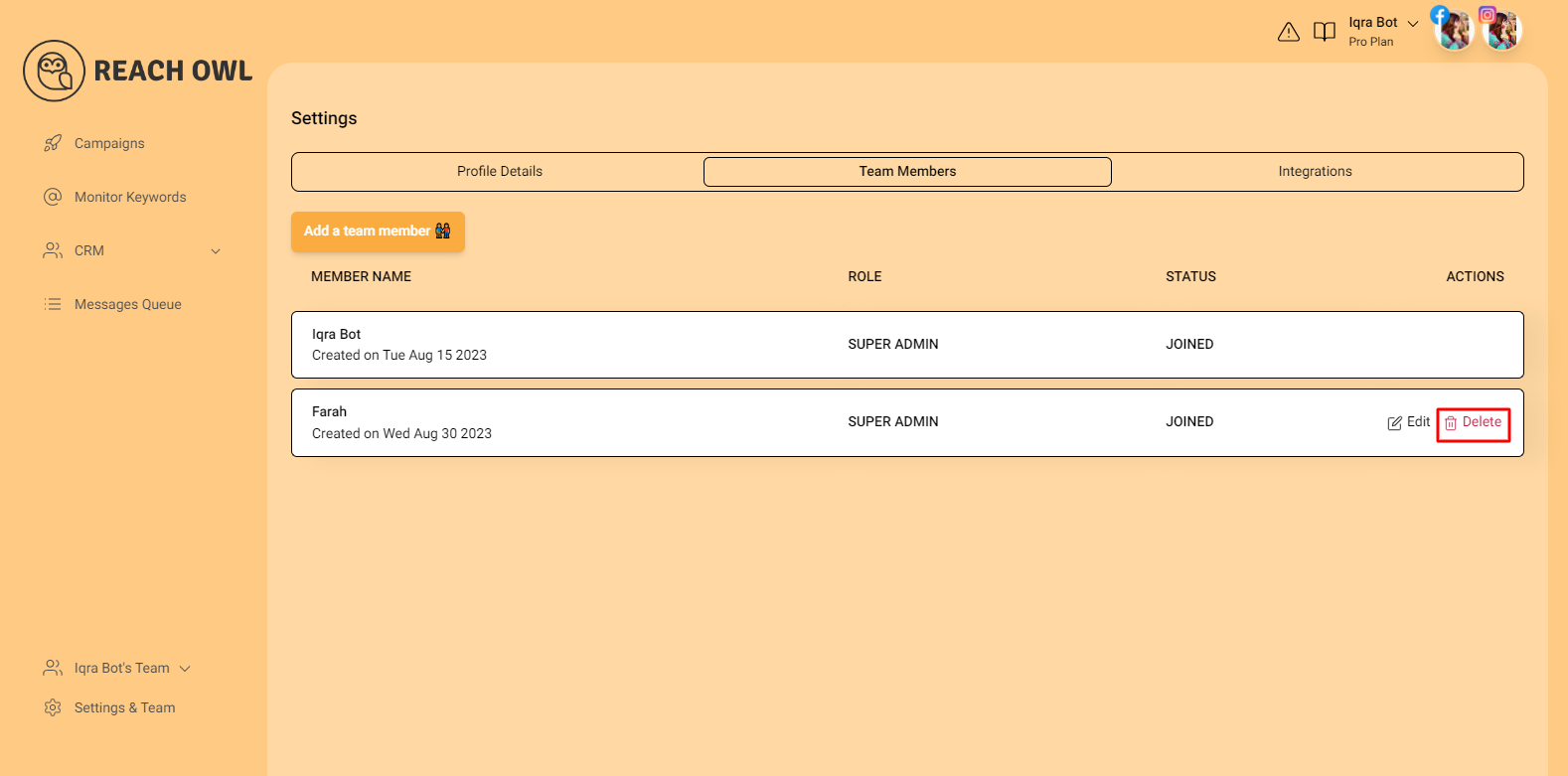
If at any time you feel like it, you can delete the member by clicking the delete option.
Conclusion
Inviting team members to your ReachOwl account enhances collaboration, streamlines campaign execution, and maximizes your outreach potential. With this straightforward process, you can build a stronger, more efficient team and achieve remarkable results together.